Cómo se hace para "grabar pantalla" en el celular, tableta o computadora
/https://assets.iprofesional.com/assets/jpg/2023/06/554902.jpg)
Grabar pantalla de un celular o una computadora tiene como objetivo tener un registro de un documento audiovisual o textual que se desplaza por el display del dispositivo.
En este artículo te explicaremos cómo grabar pantalla en Android, Windows 10 y teléfonos móviles y tabletas Samsung.
¿Cómo se hace para grabar un video de la pantalla?
Los teléfonos móviles y tabletas con Android 11 o superior vienen con una aplicación integrada para grabar pantalla.
Si tenés un dispositivo Android más antiguo, deberás descargar una aplicación de terceros para grabar pantalla.
Aquí te mostramos cómo grabar pantalla en Android 11 y versiones posteriores. Recordá que algunos sitios web y aplicaciones, como Netflix, impiden a los usuarios grabar pantalla o tomen capturas de pantalla.
- Deslizá hacia abajo dos veces desde la parte superior de la pantalla para acceder a la configuración rápida de Android, luego deslizáte hacia la izquierda para ver más opciones.
- Tocá el mosaico Registro de pantalla. Si no lo ves, tocá el ícono de lápiz para revelar todos los mosaicos.
- Tocá Grabar audio si querés.
- Elegí si deseás grabar audio desde tu dispositivo, tu micrófono o ambos. Opcionalmente, tocá Mostrar toques en pantalla.
- Presioná Iniciar.
- Aparecerá una cuenta regresiva en la esquina superior derecha. Una vez que haya terminado, el ícono se volverá rojo fijo, lo que indica que su pantalla se está grabando.
- Continuá con la grabación de tu pantalla. Cuando hayas terminado, deslizáte hacia abajo y tocá Detener.
- Seleccioná Tocar para ver para abrir tu video en Google Fotos. Si deseás ver y editar tu video más adelante, abrí la aplicación Google Fotos, dirigíte a tu Biblioteca y tocá la carpeta Películas
- Presioná Editar.
- Si querés cortar el principio y el final de su grabación, hacé lo siguiente: arrastrá los pequeños marcadores blancos en cada extremo de la línea de tiempo para elegir dónde comienza y termina el video. Mové el marcador blanco grande en el medio para cambiar la ventana de vista previa.
- Deslizá el dedo por las opciones en la parte inferior de la pantalla (Recortar, Ajustar, etc.) para realizar cualquier otro cambio que desees. Cuando estés satisfecho, tocá Guardar copia. A continuación, podés eliminar el original.

¿Cómo se graba la pantalla en Windows 10?
Tanto Windows 10 como 11 ofrecen una herramienta para grabar pantalla que está diseñada para juegos, pero podés grabar casi cualquier actividad de pantalla.
Herramientas de terceros pueden manejar ese trabajo de grabar pantalla, algunas gratuitas y otras pagas.
Pero en lugar de descargar e instalar un programa externo para grabar pantalla, podés aprovechar un par de funciones integradas en Windows.
Disponible en Windows 10 y 11, la herramienta de captura de video Xbox Game Bar está diseñada para grabar pantalla en el juego en tu PC. Pero es una herramienta versátil que capturará casi cualquier otro tipo de actividad y así grabar pantalla.
Con Xbox Game Bar, podés grabar pantalla, encender el micrófono para capturar tu voz u otro audio y luego guardar la grabación en tu PC. Luego podés administrar todos los clips grabados dentro de la interfaz de Game Bar y reproducir cualquier video luego de grabar pantalla.
El video de grabar pantalla en sí se guarda como un archivo MP4, por lo que podés modificarlo o arreglarlo con cualquier editor de video. A continuación, te mostraremos este proceso en detalle.
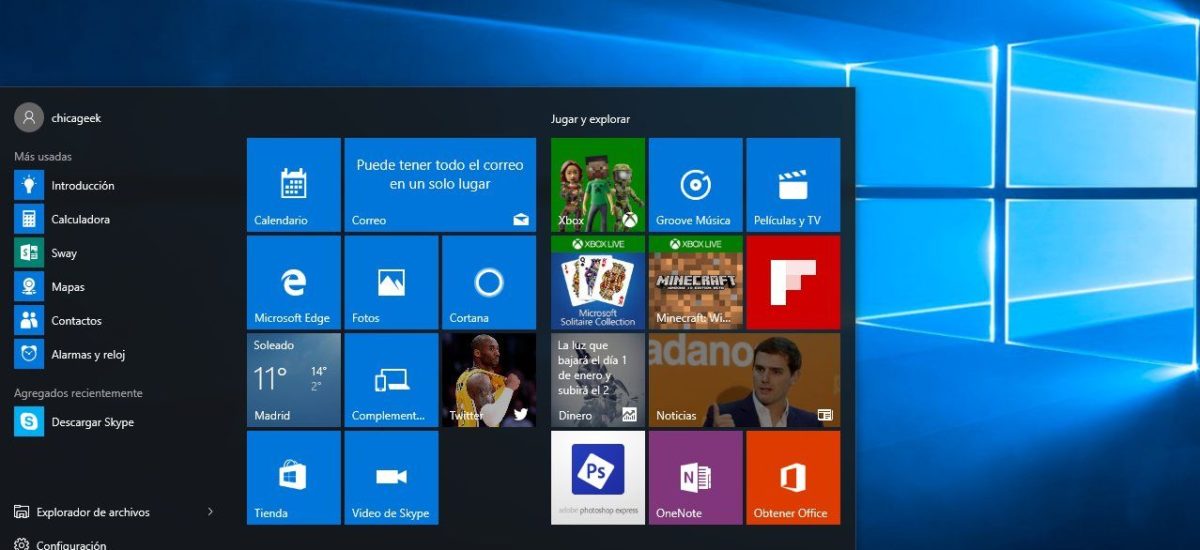
Dirigíte a Configuración para grabar pantalla
En Windows 10 u 11, dirigíte a Configuración > Juegos > Capturas. De manera predeterminada, tus grabaciones de pantalla se guardan en su carpeta de usuario en Videos\Capturas, pero podés cambiar la ubicación si lo desea. A continuación, podés optar por registrar la actividad que ya ha ocurrido.
En Windows 10, activá el interruptor Grabar en segundo plano mientras jugás. En Windows 11, activá el interruptor para grabar lo que sucedió. A continuación, podés determinar la duración de la grabación de fondo. Hacé clic en el menú desplegable para Grabar el último para configurar el tiempo entre 15 segundos y 10 minutos.
Habilitá tus opciones para grabar pantalla
A continuación, marcá las casillas Grabar incluso cuando mi PC no esté enchufada y Grabar mientras se proyecta de forma inalámbrica mi pantalla para habilitar ambas opciones.
Hacé clic en el menú desplegable de Duración máxima de grabación para establecerlo en 30 minutos, una hora, dos horas o cuatro horas.
Habilitá la captura y control de audio para grabar pantalla
Activá el interruptor Grabar audio cuando grabes un juego o Capturar audio cuando grabes un juego. Luego podés configurar la calidad del audio, el volumen de grabación de tu micrófono y el volumen de tu PC.
Desactivá Capturar el cursor del ratón al grabar pantalla
La velocidad de fotogramas recomendada para grabar pantalla es de 30 fotogramas por segundo. Podés aumentar eso hasta 60 fps, pero 30 fps deberían ser suficientes para la mayoría de las grabaciones.

La calidad de video predeterminada para grabar pantalla se establece en estándar, aunque podés cambiarla a alta si es necesario. Finalmente, podés apagar el interruptor para Capturar el cursor del ratón al grabar un juego si normalmente no grabás el cursor del ratón.
Controlá los atajos de teclado para grabar pantalla
Varios atajos de teclado están disponibles para controlar Xbox Game Bar al momento de grabar pantalla. En Windows 10, podés ver e incluso cambiar los accesos directos en la pantalla Configuración. Para ello, debés ir e a Ajustes > Juegos > Xbox Game Bar. Los siguientes accesos directos son los que deberás tener en cuenta al grabar pantalla:
- Tecla de Windows+G: abre la barra de juegos de Xbox.
- Tecla Windows+Alt+R: Iniciar o detener la grabación.
- Tecla de Windows+ Alt+G: registra los últimos 30 segundos de actividad de la pantalla.
- Tecla de Windows+Alt+B: activar o desactivar HDR.
- Tecla de Windows+Alt+PrtScn: tome una captura de pantalla estática de la actividad de su pantalla.
¿Cómo se hace para grabar la pantalla en Samsung?
No necesitás instalar una aplicación para grabar pantalla de tu dispositivo Samsung Galaxy. Seguí los pasos a continuación y estarás listo para compartir tu registro de grabar pantalla.
- Desplazáte hacia abajo desde la parte superior de la pantalla con dos dedos para mostrar los botones de acción rápida. También podés desplazarte hacia abajo una vez para abrir la barra de notificaciones y otra vez para abrir los mismos íconos.
- Presioná el botón Grabador de pantalla. Si no está allí, tocá el botón + para agregarlo. Una pantalla de confirmación te permite seleccionar si deseás grabar cualquier sonido que pueda reproducir tu teléfono, grabar sonidos multimedia y tu micrófono (útil cuando deseás hablar sobre tu grabación), o ninguna de las opciones anteriores. También podés mostrar toques para que sea más fácil para alguien ver tus toques en la pantalla.
- Cuando estés listo, tocá Comenzar a grabar. El dispositivo muestra una cuenta regresiva de tres segundos y comienza a grabar.
- Aparece una barra flotante en la pantalla. El ícono del lápiz te permite dibujar sobre él para mostrar lo que estás haciendo.
- El icono de persona te permite grabar una selfie, lo que hace que el video sea más inmersivo. Por último, los dos botones de la derecha te permiten pausar y detener tu grabación.
Después de detener la grabación, se puede acceder a ella en la galería de tu teléfono en la carpeta Grabaciones de pantalla. Podés editarlos y compartirlos desde allí, como cualquier otro archivo de video.

Las funciones avanzadas de One UI hacen que la grabación de pantalla sea un proceso sencillo, incluso para aquellos que no están familiarizados con la función. La facilidad y sencillez de la grabación la convierten en una herramienta ideal para crear tutoriales o ayudar a otros a solucionar problemas relacionados con el teléfono.
Grabar tu pantalla permite obtener un video completo paso a paso que se puede compartir con amigos o parientes para ayudarlos a comprender el mensaje que estás tratando de transmitir y resolver problemas similares, especialmente considerando que podés usar el micrófono de tu teléfono.
