Ahora podés compartir tu pantalla en WhatsApp: paso a paso
/https://assets.iprofesional.com/assets/jpg/2020/02/491733.jpg)
WhatsApp es una de las aplicaciones de mensajería instantánea más populares del mundo. Para las personas que viven en la Argentina, la aplicación ocupa un papel central en sus vidas digitales.
Amigos, parientes, colegas y todos los demás usan WhatsApp para todo. La aplicación propiedad de la empresa Meta comenzó a implementar la función de pantalla compartida para sus usuarios beta.
Esta función será útil para brindar soporte técnico a los ancianos y otras personas que no son buenas con la tecnología. Así es como podés compartir tu pantalla en WhatsApp.
Debés estar en la última versión beta de WhatsApp en Android para que funcione el uso compartido de pantalla, ya que la función aún no está disponible en la versión estable y estándar.
Una vez que ambas partes estén en la versión beta más reciente, iniciá una llamada o videollamada de WhatsApp, hacé clic en el ícono para compartir pantalla en la fila inferior y hacé clic en el botón Iniciar ahora para comenzar a compartir pantalla.
Cómo compartir tu pantalla en WhatsApp
El uso compartido de pantalla solo está disponible a través del programa beta de WhatsApp y la función aún no se ha implementado en la rama estable o estándar para todos los usuarios.
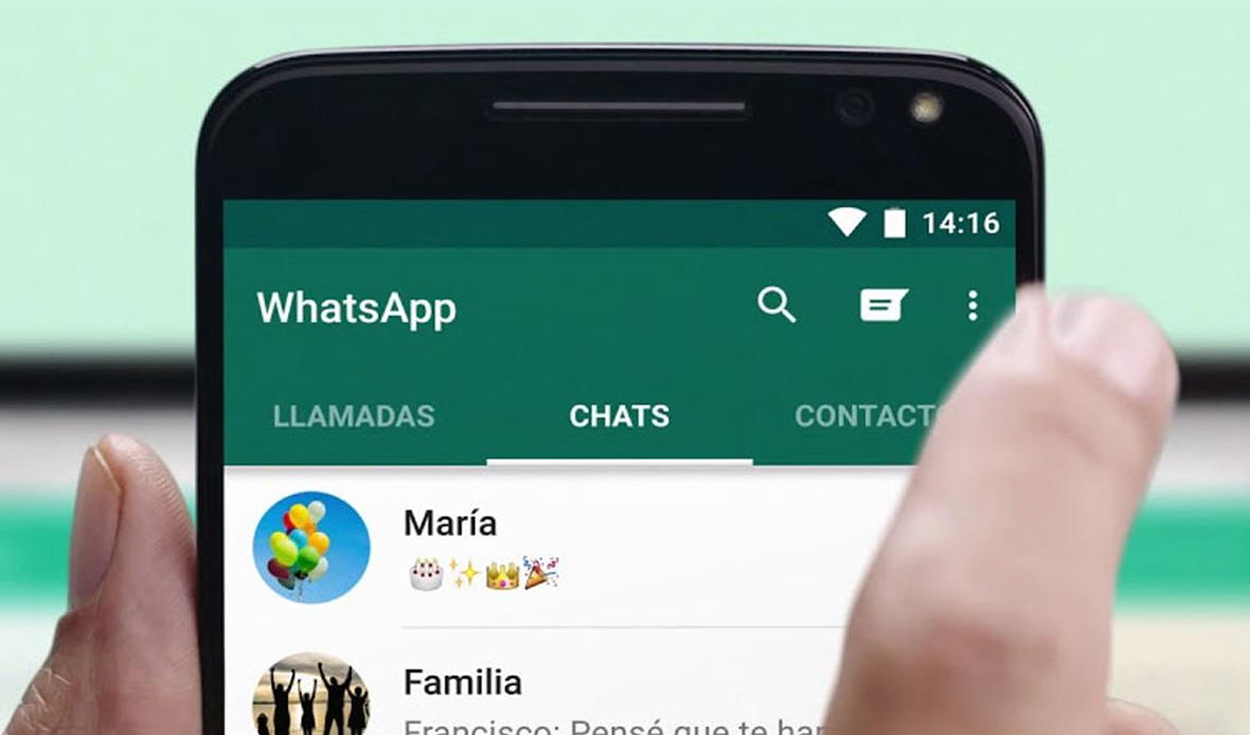
Por ahora, para compartir la pantalla en WhatsApp, vos y la persona con la que estás compartiendo tu pantalla deben estar en WhatsApp beta para Android v2.23.11.19 o más reciente, ya que esta es la versión en la que se introdujo la función.
No podés acceder a la función en una versión estable o estándar de WhatsApp o versiones anteriores. Se espera que WhatsApp lance la función para todos en los próximos meses. Una vez que ambas partes tengan instalada la última versión beta de WhatsApp, seguí estos pasos para compartir tu pantalla:
Iniciá una llamada o videollamada de WhatsApp con la persona con la que deseá compartir su pantalla. Verás un nuevo ícono para compartir teléfono en la barra de navegación inferior donde se encuentran los controles de video.
Hacé clic en este icono para compartir pantalla. Tu teléfono móvil mostrará un mensaje que te notificará que está comenzando a grabar o transmitir con WhatsApp.
Además, te advertirá que toda la información en la pantalla, como nombres de usuario y contraseñas, también será visible para la persona con la que comparte su pantalla.
Hacé clic en el botón Iniciar ahora para comenzar a compartir la pantalla. Una vez que comencés a compartir la pantalla, podés deslizar hacia arriba desde la parte inferior de tu teléfono móvil para volver a la pantalla de inicio de tu celular e iniciar otra aplicación.
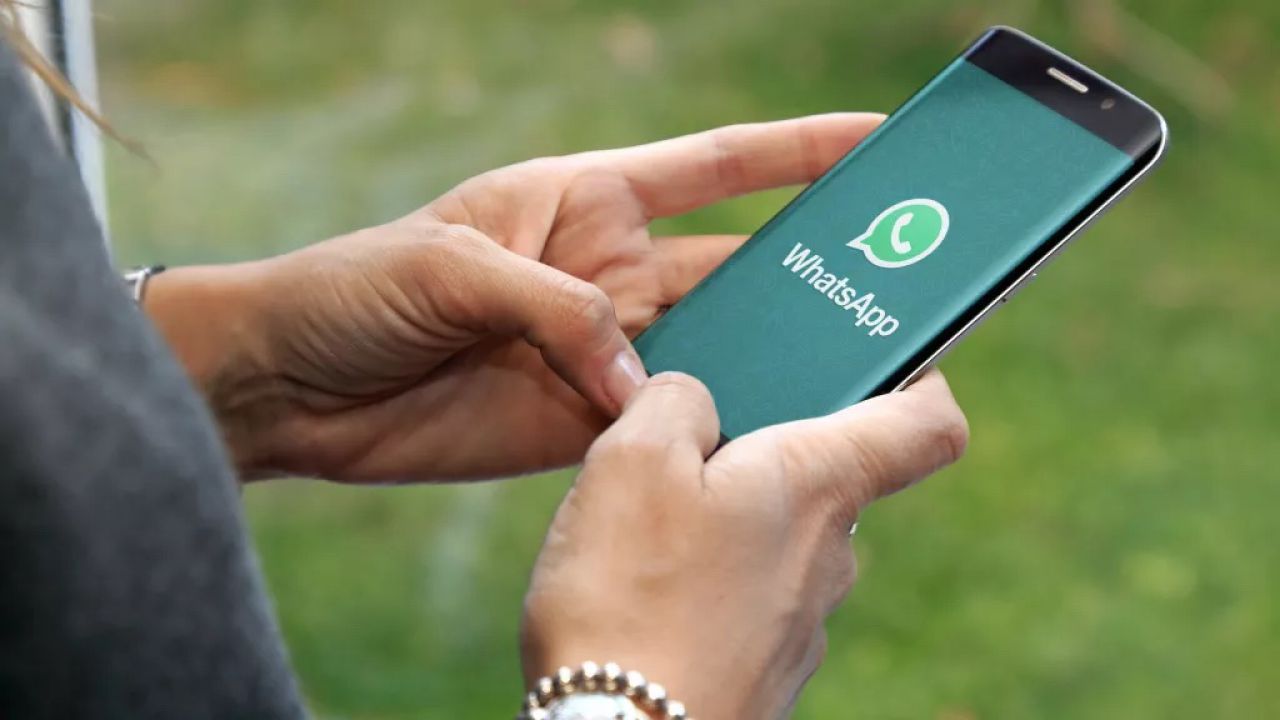
Cuando necesités volver a la llamada activa, iniciá WhatsApp desde tu pantalla de inicio, el iniciador de aplicaciones o la notificación de llamada activa en la pantalla de notificación.
Como se mencionó, todo lo que vos ve en tu pantalla será visible para la persona con la que estás compartiendo tu pantalla. Por lo tanto, debés tener cuidado al usar esta función, ya que no desearás divulgar información confidencial de manera accidental.
Cómo dejar de compartir tu pantalla en WhatsApp
Detener una pantalla compartida en WhatsApp es muy fácil. En la llamada en la que está activo compartir pantalla, hacé clic en el botón Dejar de compartir para dejar de compartir tu pantalla.
Si deseás compartir la pantalla, pero no estás dispuesto a instalar la versión beta de WhatsApp, podés usar otras aplicaciones que admitan compartir la pantalla fácilmente.
Cómo compartir su pantalla en las reuniones de Zoom
Hay más de una forma de compartir tu pantalla en Zoom, como compartir una parte seleccionada de tu pantalla, compartir una pizarra interactiva o establecer una presentación de diapositivas o Power Point como fondo virtual. Aquí te mostramos cómo mostrar a los demás en qué estás trabajando y compartir tu pantalla en Zoom.
Para compartir tu pantalla en Zoom, hacé clic en el botón verde Compartir pantalla en la parte inferior de la ventana de la reunión y seleccioná tu opción de uso compartido preferida. Para dejar de compartir su pantalla, hacé clic en el mismo botón.

Cómo compartir pantalla en Zoom en tu PC o Mac
Podés encontrar la opción Compartir pantalla en verde en la parte inferior de la ventana usando la aplicación de escritorio Zoom en su PC o MacBook. Como anfitrión de una reunión, podés hacer clic en la flecha al lado para cambiar la configuración de permisos para aquellos que pueden compartir sus pantallas, como varios participantes a la vez o una persona a la vez. Después de hacer clic en Compartir pantalla, se te darán varias opciones para compartir en tres categorías:
- Básico
- Avanzado
- Archivos
Si deseás compartir todo el contenido de tu pantalla, seleccioná Compartir en Básico. También podés compartir tu navegador web, Airplay la pantalla de tu iPhone o iPad, o compartir una pizarra interactiva.
En la sección Avanzado, podés compartir cosas más específicas, como solo una parte de tu pantalla, el audio de tu computadora personal o un video de una segunda cámara. Por último, podés compartir cualquier archivo con tu grupo desde aplicaciones como Google Drive o Dropbox desde la sección Archivos.
Los participantes pueden ver quién comparte su pantalla desde la parte superior de la ventana de la reunión. Podés dejar de compartir temporalmente haciendo clic en Pausar compartir junto al botón verde Nuevo compartir en el menú superior. Cuando hayas terminado de compartir tu pantalla, hacé clic en Dejar de compartir para finalizar tu sesión.
Cómo compartir pantalla en Zoom en Android
Verás un botón Compartir verde en tu teléfono móvil con el sistema operativo Android en la parte inferior durante una reunión de Zoom. Tocá eso para ver una lista de opciones para compartir. Desplazáte hacia abajo y seleccioná Pantalla para compartir el contenido de la pantalla de tu teléfono móvil.
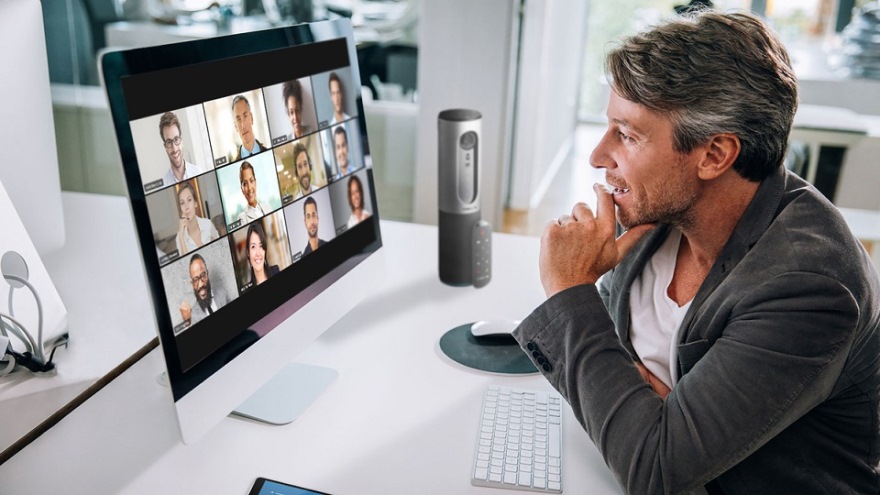
También podés compartir cosas como un enlace a un sitio web o la transmisión de la cámara de tu teléfono móvil. Cuando hayas terminado de compartir, tocá el botón rojo Dejar de compartir en la parte inferior izquierda de tu pantalla.
También podés etiquetar Anotación para agregar texto a tu pantalla compartida o alternar tu audio compartido, es decir, cualquier sonido de aplicaciones o servicios en tu teléfono móvil.
Cómo compartir pantalla en Zoom en un iPhone o iPad
Durante una reunión de Zoom en un dispositivo iOS, tocá Compartir en la parte inferior de la pantalla, luego seleccioná Pantalla para compartir tu pantalla. También podés optar por compartir fotos o archivos.
Te pedirá permiso para compartir tu pantalla. Seleccioná Iniciar transmisión para aceptar. También podés activar o desactivar el micrófono. A continuación, se te notificará sobre el uso compartido de la pantalla. Cuando hayas terminado, tocá Dejar de compartir para finalizar tu transmisión.
