Cómo liberar espacio en Gmail y mantener tu casilla de correo organizada
/assets.iprofesional.com/assets/jpg/2021/07/520938.jpg)
Dentro del vasto panorama de las fuentes de ingresos de Google, destaca una significativa proveniente de usuarios que optan por expandir el espacio de almacenamiento de sus bandejas de entrada de Gmail y carpetas en Google Drive.
Al registrarse en Gmail, Google otorga una asignación base de 15 GB de memoria a cada usuario, con la opción de ampliar esta capacidad de almacenamiento hasta 100 GB por una tarifa nominal en dólares
Para contrarrestar la necesidad de costos adicionales al tiempo que fomenta una experiencia de correo electrónico organizada, te brindamos un tutorial conciso que demuestra cómo agilizar y eliminar automáticamente correos electrónicos y archivos redundantes que carecen de utilidad.
Cómo clasificar emails en segundos y tener más espacio en Gmail
En primer lugar hay que hacer clic en el ícono de engranaje para acceder a la configuración y exploramos la amplia gama de opciones. Nuestro objetivo es la pestaña 'Filtros y direcciones bloqueadas', donde creamos un filtro.
El proceso es sorprendentemente rápido y sencillo, aunque no siempre evidente dentro de la interfaz de Google.
Luego, ingresamos una dirección de correo electrónico y establecemos criterios distintos para desencadenar diversas acciones. Por ejemplo, puedes designar que los correos electrónicos de un remitente específico se clasifiquen de manera permanente como 'promociones' o se eliminen de inmediato. Un solo toque en 'Crear filtro' sella el trato".
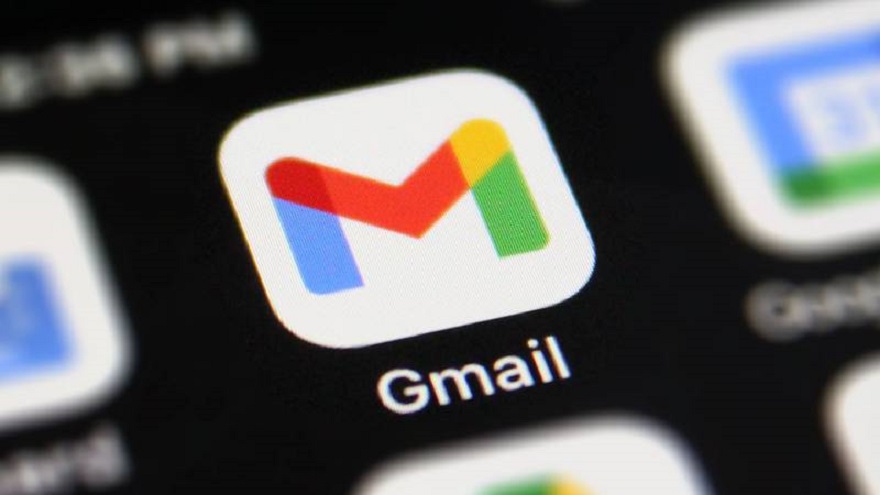
Gmail: 6 trucos para liberar espacio en tu cuenta
Archivos adjuntos
Desde el campo de búsqueda de Gmail, haciendo clic encima se desplegarán las opciones de búsqueda avanzadas. Ahí deberás seleccionar la opción "Contiene archivos adjuntos" y presionar Buscar. Gracias a este filtro, veremos solamente los mensajes de correo electrónico con archivos adjuntos. Así te será más fácil y rápido encontrar aquellos de gran tamaño para liberar espacio en cuestión de minutos.
Los correos "pesados"
Una solución similar a la anterior consiste en buscar correos electrónicos que superen un determinado número de megabytes. Particularmente, Google permite buscar mensajes de más de 10 MB.
Otra vez desde el cuadro de búsqueda de Gmail, deberás introducir la orden has:attachment larger:10M. Este comando permite mostrar los emails que contengan archivos adjuntos de más de 10 MB. El número también se puede cambiar por otro.
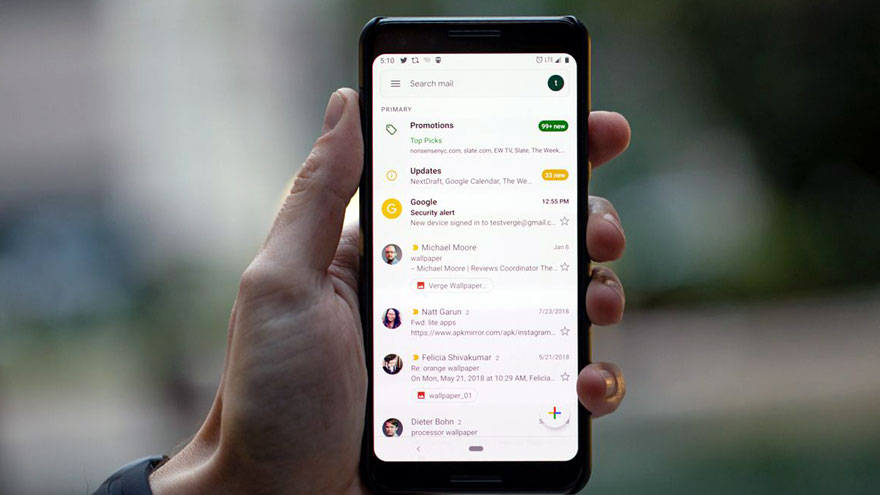
Vaciar la carpeta de Spam
Limpia de vez en cuando la carpeta Spam o Correo no deseado, donde van a parar los mensajes sospechosos, suele pasarle por alto al usuario promedio. Una de las cosas que mejor hace Gmail es procesar el correo no deseado.
Pero los mensajes clasificados como tal acaban en una carpeta olvidada que va acumulando cantidad de correos electrónicos ocupando espacio. Para liberar ese espacio profundo, tan solo tendrás que ir a la carpeta Spam y vaciarla. Tan simple como esto.
Buscar y borrar correos antiguos
Aunque con los trucos anteriores ya nos habremos librado de lo más pesado de Gmail, todavía podemos hacer algo de limpieza y liberar espacio al tiempo que es posible eliminar contenido antiguo.
Hay mensajes antiguos que conviene mantener, pero otros correos electrónicos quizás no sirvan de mucho. En cambio, si el usuario quiere guardarlos, un buen recurso es descargarlo a la computadora y dejar espacio libre en Gmail.
Para ver los mensajes de Gmail por antigüedad, podemos usar en el cuadro de búsqueda la orden older:AAAA/MM/DD donde A es Año, M es Mes y D es Día. Por ejemplo, en caso de buscar los mis correos electrónicos anteriores a 2015 hay que escribir older:2015/01/01.

Chequear Google Drive y Google Photos
Al compartir almacenamiento, otras unidades del ecosistema Google también hacen uso de los 15 GB gratuitos que ofrece Gmail. Primero, hay que ten en cuenta que las unidades compartidas de Google Drive no afectan al espacio disponible. Por su parte, Google Fotos ocupa espacio solo al guardar fotos y videos en calidad original, como así también descargar todo el contenido en la computadora.
El backup de los archivos
No obstante, el usuario puede descargar las copias de seguridad de una cuenta de Google y todos los servicios que utiliza desde la web de Google Takeouts. Para eso deberás tildar la opción "Desmarcar todo" que aparece en la parte superior del listado de productos. Con todos los servicios de Google deseleccionados, solo restará seleccionar Google Fotos en la lista sobre el cuadro de selección que hay a su derecha.
Por defecto, Takeout configurará la descarga para bajar el contenido en todos los formatos y de todas las fechas, una copia de seguridad total. También hay dos botones para seleccionar fechas y formatos concretos en caso de buscar un contenido específico.
Los archivos adjuntos de Gmail
Hay que empezar por la principal causa por la que tu cuenta de Gmail está saturada. Los mensajes de correo electrónico ocupan muy poco espacio. Los 15 GB que ofrece Google de manera gratuita suelen irse en archivos pesados como videos o fotografías, en mayor medida.
Por lo tanto y para liberar espacio de tu cuenta, Gmail permite detectar de una manera sencilla qué mensajes son los más pesados. Así, el usuario podrá descargar los adjuntos, guardarlos y/o eliminarlos, y eliminar los mensajes de gran tamaño.