WhatsApp: así podés saber qué decía un mensaje eliminado
/https://assets.iprofesional.com/assets/jpg/2019/03/474920.jpg)
Arrepentirse o equivocarse al mandar un mensaje por WhatsApp ocurre más seguido de lo que pensamos y por eso la aplicación de mensajes instantáneos sumó la función de eliminar los mensajes para que el destinatario no lo vea. Pese a que muchos usuarios agradecieron esta función, ya que no se borrarían definitivamente en el 100% de los casos.
El problema de esta incorporación en WhatsApp está del otro lado, es decir, del receptor del mensaje. Puede resultar muy intrigante o desesperante encontrar un cartel que dice: "Este mensaje fue eliminado". Esa intriga terminó, porque ahora salió a la luz una herramienta para descubrir qué decía el contenido que decidió borrarse. Por eso en esta nota te contamos cómo podés hacer para descubrir qué decían esos mensajes que "desaparecieron".
Cómo leer un mensaje eliminado de WhatsApp
Hay dos formas de leer los mensajes que han sido eliminados, pero solo para celulares Android. Una es a través de la descarga de una aplicación que funciona en conjunto con WhatsApp. Esta misma app también ofrece la opción de poder iniciar llamadas de voz y videollamadas con ocho personas en simultáneo desde su plataforma web.

Para poder visualizar los mensajes que fueron borrados de la aplicación de mensajería más usada del mundo, el usuario debe seguir los siguientes pasos:
- Se debe actualizar la aplicación de WhatsApp a su última versión.
- Se debe hacer una copia de seguridad de las conversaciones. Para esto, hay que ingresar a la sección "Ajustes" de la app. Allí, hay que seleccionar "Notificaciones" y presionar sobre "Ajustes avanzados". En esta sección se debe activar el "Historial de notificaciones".
- Hay que descargar la app "WhatsRemoved" de Google Play. Esto implica que esta función solo sirve para dispositivos con el sistema operativo de Android.
- Hay que aceptar los permisos correspondientes
Después de realizar esos pasos, es cuestión de tiempo para que un contacto envíe y elimine un mensaje del chat. En ese momento es cuando se debe ingresar a WhatsRemoved y desde ahí descubrir lo que decía el mensaje.
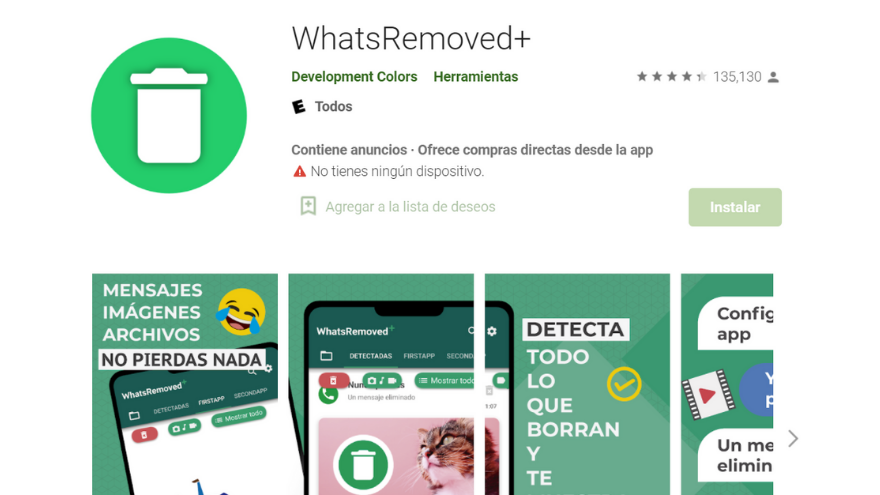
La revelación de menajes eliminados no solo se aplica a aquellos que no fueron vistos, sino que el usuario puede también ver lo que decían los mensajes borrados que sí vio antes de ser suprimidos.
La otra manera es sin descargar ninguna app externa, se puede rastrear el mensaje eliminado directo desde WhatsApp. Si bien esta funcionalidad no fue creada con el fin de recuperar el texto eliminado, sino como respaldo de las conversaciones, ahora muchos la usan para no quedarse con las dudas sobre que dijo el contacto que eliminó sus palabras del chat.
Para poder rastrear el mensaje hay que ir al "Historial de notificaciones" que tienen los dispositivos Android, y como indica su nombre, es una recopilación de cualquier anuncio o comunicación que recibas en tu teléfono. Es clave tener esta función activada para que funcione, por lo que, si hasta ahora no la tenías, no podrás ver el mensaje que acaban de eliminar.
Para activarlo, tenés que:
- Ingresar a Ajustes
- Seleccionar la opción Notificaciones
- Apretar en Historial de Notificaciones, una vez que lo actives se mostrará cualquier mensaje o anuncio que te haya llegado de cualquier app, incluidos aquellos eliminados en WhatsApp.
Cómo darle diferentes formatos a tus mensajes de WhatsApp
En las últimas actualizaciones de la app se incorporaron diferentes recursos para destacar los mensajes que mandamos. Para darle un toque distintivo a tus palabras, podés usar los siguientes atajos:
- Negrita: hay poner la palabra o frase que quieras poner en negrita entre asteriscos (*): *ejemplo*.
- Cursiva: hay que poner la palabra o frase que quieras entre guiones bajos (_): _ejemplo_.
- Texto tachado: se habilita al poner la palabra o frase que quieras entre virgulillas (~): ~ejemplo~.
- Monoespaciado: poner la palabra o frase que quieras entre tres acentos abiertos (`): ```ejemplo```.
- Listas de viñetas: para describir pasos, ingredientes o puntos clave, inicia cada línea con el símbolo - seguido de un espacio.
- Listas numeradas: utiliza números seguidos de un punto y un espacio para indicar un orden específico
- Cita en bloque: resalta texto clave utilizando el símbolo > seguido de un espacio.
- Código en línea: para fragmentos de código o comandos, rodea el texto con el símbolo (ubicado bajo la tilde invertida).
