Cómo cambiar el fondo en Zoom y otras funciones
/https://assets.iprofesional.com/assets/jpg/2020/04/495481.jpg)
Zoom se ha convertido en una de las aplicaciones salvavidas durante el confinamiento social a causa de la pandemia del coronavirus. Aunque la aplicación de videollamadas grupales ya era conocida, esta situación extraordinaria ha llevado a miles de usuarios a utilizarla para teletrabajar o para mantener el contacto con sus seres queridos.
Pese a sus dudosas prácticas relacionadas con la seguridad, Zoom es una de las mejores opciones que podés encontrar para realizar videollamadas en grupo.
En esta nota, te explicaremos una de sus mejores funciones, la de cambiar el fondo de una videollamada para darle el aspecto que desees: personal, divertido, serio…

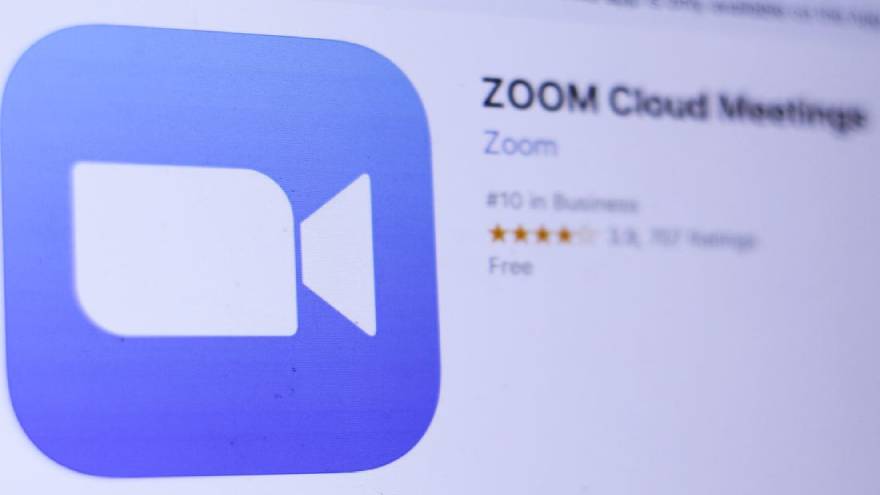
Cómo cambiar el fondo de una videollamada de Zoom
Hay muchos trucos de Zoom tanto para el teléfono móvil como para la PC. Uno de ellos es el que te lleva a poder cambiar el fondo virtual de una videollamada, una opción interesante para cuando te encontrás en un lugar que no querés mostrar o simplemente para darle otra apariencia a tus videollamadas.
Para utilizar esta función, primero debés habilitarla a través de la configuración de tu cuenta. Paso a paso, te explicamos cómo hacerlo.
- Entrá en la página web de Zoom y pincha en "Mi cuenta", botón situado en la esquina superior derecha.
- En el menú de opciones de la izquierda, hacé clic en "Configuración".
- En el menú de opciones que aparece debajo de Reunión, hacé clic en "En la reunión (Avanzada)".
- Buscá la opción "Fondo virtual" y habilitála desplazando el botón hacia la derecha.
Una vez activado el fondo virtual desde los ajustes de tu cuenta, podrás reemplazar el fondo de tu videollamada con la imagen que quieras. Para hacerlo, deberás tener la versión de escritorio de Zoom y seguir los siguientes pasos:
- Abrí la versión de escritorio de Zoom y pinchá en el botón del engranaje, situado en la esquina superior derecha, debajo de tu foto de perfil.
- Se abrirá la ventana de Configuración. En el menú de opciones de la izquierda, pinchá en Fondo virtual.
- Como podrás ver, Zoom te ofrece tres fondos predeterminados para tus videollamadas. Hacé clic en uno de ellos para ver cómo quedaría tu imagen delante de ellos. Al seleccionarlo, ya quedará configurado como fondo para tus próximas videollamadas.
- También podés añadir tus propias imágenes para establecerlas como fondo de videollamadas de Zoom. Para ello, hacé clic en el botón + que aparece encima de los fondos predeterminados que te ofrece la plataforma. Al hacerlo, podrás buscar entre las carpetas de tu ordenador y agregar las imágenes que quieras.
Zoom no te pondrá impedimento alguno para hacerlo, pero debés tener en cuenta cómo quedarán cuando te pongas delante de ellas. Una vez añadidas a la galería, selecciónalas para que queden configuradas como tu fondo para las videollamadas.
Agregar fondo de videollamada de Zoom durante una comunicación
También podés cambiar el fondo virtual de Zoom durante una videollamada. Para ello, hacé clic en la flecha hacia arriba que aparece a la derecha de "Detener vídeo". Se desplegará un pequeño menú de opciones en el que deberás seleccionar "Cambiar fondo virtual". Así entrarás al menú "Fondo virtual" y podrás cambiar la imagen de la misma forma que te explicamos anteriormente.
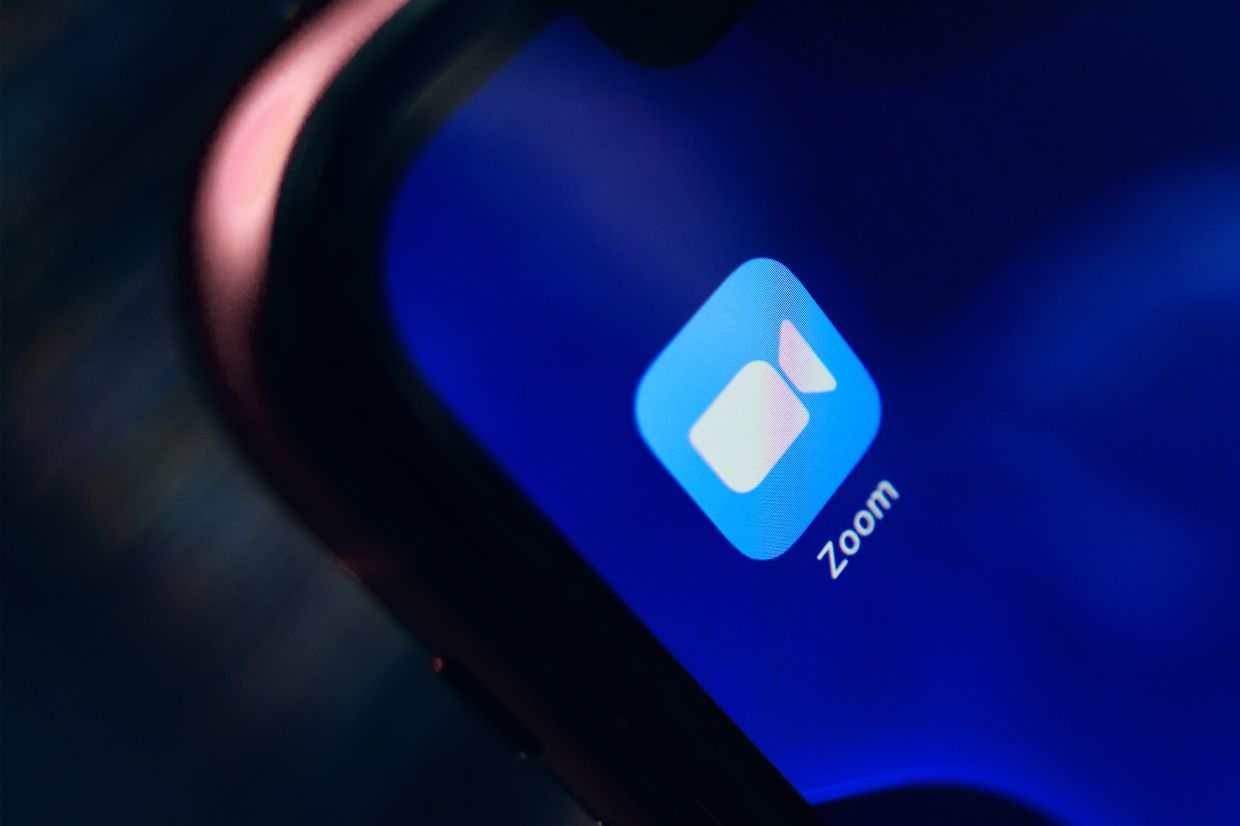
Cómo desinstalar Zoom
A pesar del éxito cosechado, las vulnerabilidades reconocidas por la propia Zoom no la convierten en la herramienta más segura para realizar videoconferencias. Los inconvenientes llevaron, por ejemplo, a Google a ordenar a sus empleados a no utilizarla. Al menos hasta que los problemas sean solucionados, como ha prometido la aplicación.
"Durante los próximos 90 días, nos comprometemos a dedicar los recursos necesarios para identificar, abordar y solucionar los problemas de manera proactiva. También estamos comprometidos a ser transparentes en todo este proceso. Queremos hacer lo necesario para mantener su confianza", explicó la plataforma hace unos días a través de un comunicado.
Si decidís dejar de emplear la aplicación en beneficio de una más segura, lo primero que debés hacer es eliminar tu cuenta. A continuación te explicamos cómo hacerlo:
- Lo primero que debés hacer es ir a la página web de Zoom e iniciar sesión con tu cuenta. Una vez dentro, verás que en la parte izquierda de la pantalla hay desplegadas varias opciones dispuestas en vertical.
- Tendrás que buscar en las que pone Administrador y pulsar sobre la que tiene como nombre Administración de cuenta.
- Tras esto, verás como se despliegan otras dos opciones, llamadas Perfil de cuenta y Facturación. Deberás pulsar sobre la primera.
- Una vez que estés dentro de Perfil de cuenta, verás en pantalla la opción Eliminar mi cuenta. Cuando pulses, saltará una ventana en la que se te pregunta si estás seguro de cancelar tu cuenta.
- Tan solo tendrás que hacer clic sobre Sí y la cuenta se borrará. Desde Zoom advierten que los usuarios pagos (con licencia) tendrán que cancelar su suscripción antes de eliminar su cuenta.
Zoom: Silenciá tu audio y activa y desactivá la cámara por defecto
Bucear por los botones de silencio de audio y cámara tan pronto como ingreses a una reunión puede no ser la mejor experiencia. Evitá que tus compañeros de trabajo vean la cabecera de tu cama o escuchen a tu gato pegar maullidos apagándolos por defecto.
Para hacerlo, ve a Configuración > Audio > Silenciar micrófono al unirse a una reunión, y luego Configuración > Video > Desactivar mi video al unirte a una reunión.
Controla el micrófono usando la barra espaciadora en Zoom
Cuando se te pida que hables, dejá de pelearte con tu computadora para hacer clic en el botón del micrófono. Podés mantener presionada la barra espaciadora para silenciar y activar el micrófono rápidamente, directamente desde tu teclado.

Zoom: Reaccioná con emoji en la pantalla
Si estás silenciado durante una reunión, aún podés dejar que los anfitriones sepan lo que estás pensando si usas reacciones con emoji. Enviá un pulgar hacia arriba o un emoji aplaudiendo para comunicarte sin interrumpir la reunión (de forma predeterminada, esas reacciones tienen un tono de piel amarillo, pero podés personalizarlo en la aplicación de escritorio Zoom).
Para reaccionar durante una reunión, hacé clic en la pestaña Reacciones en la parte inferior de la pantalla de la reunión (está en el mismo panel para silenciar audio y video, a la derecha) y elegí el que quieras. El emoji desaparecerá después de 5 segundos.
Si el organizador de la reunión habilita la función de retroalimentación no verbal, los participantes pueden colocar un ícono como una mano levantada al lado de su nombre para comunicarse. Todos los participantes podrán ver los comentarios de los demás.
Activá la vista de galería en Zoom
La opción de Gallery view (vista en galería) te permite ver a todos en la reunión a la vez, en lugar de solo a la persona que habla. Para activarla, hacé clic en la pestaña que dice "Vista de galería" en la esquina superior derecha. Si la reunión tiene 49 asistentes o menos, verás todas sus pantallas en una página. Si hay más, tendrás la opción de moverte entre varias páginas. Volvé a cambiarlo haciendo clic en Speaker view en la misma esquina superior derecha.
Escondé a los participantes que no usan video en Zoom
En una llamada más grande, tu pantalla puede estar abarrotada de participantes, lo que puede ser una distracción, especialmente si algunos no tienen sus cámaras encendidas.
Podés ocultar a los participantes que no están usando video yendo Settings > Video > Meetings, y elegir Hide nonvideo participants.
