¿Necesitás un código QR? Podés hacerlo gratis con estas aplicaciones
/https://assets.iprofesional.com/assets/jpg/2020/11/507759.jpg)
Los códigos QR llevan tiempo con nosotros, y los habrás visto en forma de etiquetas con extraños jeroglíficos formados por decenas de puntos en su interior. Por esta razón es necesario saber cómo generar código QR Te explicaremos qué es un código QR, cómo los podés leer con tu teléfono móvil y cómo generar código QR.
Los códigos QR o de respuesta rápida (Quick Response) fueron creados en 1994 por la compañía japonesa Denso Wave, y nacieron como una evolución del código de barras.
Se trata de un módulo para almacenar información y transmitirla a alta velocidad, y se representa con una matriz de puntos a los que suelen acompañar tres cuadrados en sus extremos, dato clave para saber cómo generar código QR.
Al inicio comenzaron a utilizarse en el área de fabricación de vehículos, y poco a poco se adoptó en la administración de inventarios de otras industrias. Pero gracias al desarrollo de lectores de códigos QR para móviles también se utilizan con funciones de cara a los consumidores, para compartir información de una manera visual. Por ello es necesario saber cómo generar código QR
Uno de sus usos más comunes es la inserción de enlaces web en códigos QR. De esta manera, en vez de darle al usuario una URL larga y difícil de escribir sólo hará falta escanear el código para acceder automáticamente a la dirección, y a través de ella mostrar información o iniciar la descarga de archivos. Otra razón más para aprender cómo generar código QR.
Algunas aplicaciones móviles como Snapchat o Twitter también los utilizan para que los usuarios tengan un código con el que compartir su perfil. Estas aplicaciones masificaron su uso, por lo que necesario saber cómo generar código QR. De esta manera no tendrán que buscarte dentro de la red social para agregarte como amigo, con sólo escanear tu código QR irán directamente a tu perfil.
Los códigos QR también tienen sus peligros, sobre todo porque no tenés manera de saber a qué web te va a llevar. Esto lo convierte en un vector para tener en cuenta a la hora de difundir virus y malware en dispositivos móviles, ya que puede iniciar automáticamente la descarga de archivos maliciosos o llevarte a webs que interactúen de forma peligrosa con tu móvil. Por eso es importante no escanear cualquier código QR que te encuentres por la calle y aprender a generar código QR con seguridad.
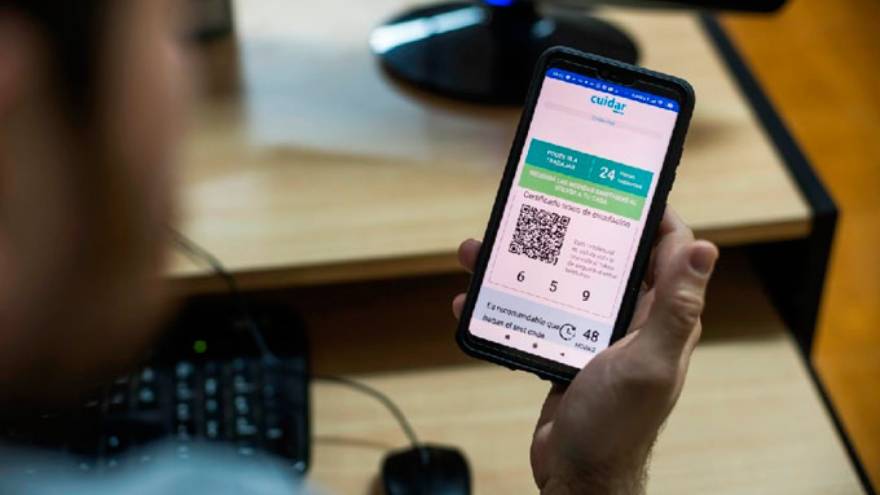
Cómo leer un código QR
Antes de explicar cómo generar código QR, lo primero que tenés que hacer para leer uno es bajarte un lector de códigos QR. Los podés encontrar con sólo buscar QR o QR Scanner en la tienda de aplicaciones de tu móvil.
Como ejemplo vamos a utilizar el QR Scanner de Kaspersky para Android y para iOS, ya que tiene un filtro de seguridad que bloquea las posibles páginas maliciosas a las que nos pudieran llevar.
Apuntar al código QR
El proceso para utilizarlo es muy sencillo. Una vez abierta la aplicación esta usará la cámara de tu móvil, y con ella sólo tenés que apuntar hacia el código QR que quieras leer. Por lo general las aplicaciones mostrarán un cuadro dentro del cual tenés que situar el código para poder leerlo correctamente.
Esperar a que cargue la web
Sólo con hacer eso tu lector de códigos QR te llevará automáticamente a la página a la que apunte el código, o abrirá el archivo que haya adjunto a él. Si tenés un lector que analice primero los códigos en busca de algún enlace malicioso este proceso puede tardar algún que otro segundo de más.
Cómo generar código QR
Ahora te explicaremos cómo generar un código QR para compartir una página web en Chrome, una función para móviles y escritorio que aunque está oculta y sin activar, está disponible en la versión estable del navegador.
La mala noticia a la hora de aprender esta técnica cómo generar código QR es que en la versión móvil de Chrome, la función sólo está disponible en Android, por lo que los usuarios de iOS no podréis utilizarla hasta que se active.
La función de generar código QR se encuentra en los Flags de Chrome, una lista de funciones experimentales que podés activar, aunque su funcionamiento no siempre es el adecuado.
Comenzaremos con los pasos para generar código QR en Android, y después vamos a hacer lo mismo pero con la versión para escritorio de Chrome, donde deberías utilizar la función en Windows, GNU/Linux y macOS.
Generar código QR para una web para compartirla en el móvil
Lo primero que tenemos que hacer antes de generar código QR es activar esta función antes de poder utilizarla. Para ello, abrí Chrome en tu móvil Android, y en la barra de direcciones escribí http://chrome://flags/ y andá a la dirección.
Esto no te llevará a una web, sino a un panel de configuración con las funciones experimentales de Chrome. Una vez estés dentro de la página de flags, tenés que ir al buscador que hay arriba del todo y escribir #chrome.
Con sólo escribir este inicio de código, los tres primeros resultados serán los correspondientes a las 3 flags que debes activar para que la característica funcione correctamente: y así generar código QR:
- Chrome Share QRCodes o #chrome-share-qr-code: La funcionalidad de código QR, aunque necesita que actives también otras dos funciones para generar código QR.
- Chrome Share Screenshots o #chrome-share-screenshot. Técnicamente no es necesario para compartir páginas web como un código QR, pero es otro modo de compartir páginas web: como una captura de pantalla, también accesible desde el nuevo menú compartir.
- Chrome Sharing Hub o #chrome-sharing-hub. Es el nuevo menú compartir de Chrome, que muestra una barra de herramientas encima de la lista clásica de aplicaciones, y que necesitas activar para poder utilizar las opciones anteriores.
Lo que tenés que hacer es pulsar en el botón Default de cada una de las tres opciones, y en sus menús emergentes seleccionar la opción Enabled para activarlas y así generar código QR. Cuando hayas activado las tres, pulsá en el botón Relaunch que tenés abajo a la derecha, y que sirve para reiniciar Chrome que estos flags se activen.
Cómo generar código QR y compartirlo
Ahora que has activado la función, sólo te queda utilizarla para generar código QR. Para ello, andá la página que querés compartir, paso previo a generar código QR. Cuando estés en ella, pulsá en el botón de menú que aparece arriba a la derecha con un icono de tres puntos.
Cuando se abra el menú, pulsá sobre la opción Compartir que te aparecerá en él. Entrarás en el nuevo menú de compartir que has activado. En este menú, pulsá sobre la opción llamada Código QR para ir a la sección en la que poder compartir contenidos utilizando estos códigos.
Entrarás en la ventana de códigos QR, directamente en la sección de Compartir. Allí, te aparecerá ya generado un código QR que apunta a la página que has compartido, y que el resto de las personas podrá escanear con cualquier aplicación o cámara que sirva para analizar códigos QR. También tenés la opción de generar código QR y descargarlo por si quieres usarlo después o enviarlo por alguna aplicación de mensajería.
Y en el caso de que tu móvil no tenga ninguna aplicación para leer QR, ni siquiera la cámara, tenés una pestaña Buscar para leerlos sin necesitar nada más. Eso sí, le tendrás que dar a Chrome permisos para poder acceder a la cámara de tu dispositivo.
Generar código QR para compartir una web en una PC
En la versión para PC de Chrome todo es bastante más sencillo la hora de generar código QR, aunque el punto de inicio sigue siendo activar la función. Para ello, abrí Chrome en tu computadora, y en la barra de direcciones escribí http://chrome://flags/ y andá a la dirección. Esto no te llevará a una web, sino a un panel de configuración con las funciones experimentales de Chrome para generar código QR.
Una vez estés dentro de la página de flags, tenés que ir al buscador que hay arriba del todo y escribir QR. Con sólo escribir esto, entre los resultados verás el flag de Enable sharing page via QR Code, que es el que vamos a necesitar.
Lo que tenés que hacer ahora es pulsar en el botón Default de Enable sharing page via QR Code y cambiarlo por Enabled cuando te aparezca el menú para elegir su estado. Cuando hayas activado la opción para generar código QR, pulsá en el botón Relaunch que tenés abajo a la derecha, y que sirve para reiniciar Chrome que entre en funcionamiento.
Ahora, lo único que tenés que hacer para generar código QR es entrar con Chrome en la web que querés compartir. Verás que ahora, en la parte derecha de la barra de direcciones hay un icono de código QR. Pulsá en este icono para compartir la web en la que estés ahora mismo.
Al hacerlo, Chrome abrirá una ventana con el código QR generado, y este código lo podés escanear con cualquier aplicación dedicada a los QR. Chrome te va a permitir editar la dirección del código QR, y también tendrás un botón de descarga para bajarlo y compartirlo por otros medios.
Cómo generar código QR para compartir la clave de WiFi
¿Conectarse a una red WiFi con la cámara del móvil? Sí, es posible. Se trata de un método con el que no vas a necesitar saber la contraseña de tu móvil, ya que todo se comparte mediante un código QR que analizas con la cámara. Este código suele estar siempre en la parte trasera de tu router. Una razón más para aprender a generar código QR.
Con este método quien escanea el código QR obtiene la contraseña. Lo que pasa, es que la obtiene de forma automática en el móvil, y no necesita ni saberla ni tener que pedirla para que otra persona se la vaya deletreando. Por lo tanto, sirve agilizarlo este paso cuando tienes visitas en casa. Pero para ello debés saber cómo generar código QR.
El código QR con los datos de la WiFi por defecto suele estar en la parte trasera del router, y lo que tendrás que hacer para generar código QR es escanearlo. Cuando cambies las credenciales por defecto de tu WiFi este mensaje dejará de funcionar, y deberás generar código QR, aunque el proceso será exactamente el mismo si vas a utilizar un código creado por ti mismo tu actual nombre y contraseña de la WiFi.

Conexión a WiFi mediante QR con Android
En Android hay dos métodos para conectarte a una WiFi sin tener a mano tu contraseña, utilizando la cámara del móvil para leer el código QR. El más sencillo es cuando la cámara de tu Android tiene la función de escanear códigos QR. Sólo tienes que apuntar al cuadrado que hiciste previamente para generar código QR, utilizando esta función de la cámara.
En el caso de que no sea así, porque no diste el paso de generar código QRm tenés varias aplicaciones para leer códigos QR. Por ejemplo, Google Lens, la aplicación de Google para analizar contenidos con la cámara del móvil.
Una vez entres en Google Lens, en la misma pantalla principal de la lupa a la que vas por defecto, simplemente apunta hacia el código QR del router o el que vos hiciste porque aprendiste a generar código QR, hasta que aparezca encuadrado. No tenés que pulsar en el botón de la lupa, sino tocar con el dedo sobre el QR resaltado que te aparece en la pantalla.
Cuando lo hagas, se abrirá en la parte inferior de la pantalla un pequeño cuadro en el que se te va a mostrar el nombre de la WiFi y la contraseña que tiene registrado el QR. En esta ventana inferior, pulsa en la opción Unirse a la red que te aparecerá justo encima de los datos de la WiFi.
Y ya está. Cuando hagas esto, el móvil pasará intentar conectarse automáticamente a la red WiFi que hubiera configurado en el QR, ya sea el de detrás del router o el que hayas creado tú como te diremos después. Una razón más para generar código QR por tu cuenta.

WiFi mediante QR con iOS
En iOS, la opción de escanear códigos QR con la cámara es nativa. Suele venir preactivada, pero en el caso de que no sea así o que tengas dudas, puedes comprobarlo entrando en los ajustes y pulsando sobre la opción de Cámara. Una vez dentro en los ajustes de la cámara, asegúrate de tener activa la opción de Escanear códigos QR que aparecerá dentro.
Tras comprobar que esta opción está activada, abre la cámara de tu iPhone y apunta al código QR, ya sea el del router o el que hayas generado tú mismo. Tras hacerlo, en la parte de arriba de la pantalla te aparecerá una ventana, y tienes que pulsar sobre esta ventana de Acceder a la red que haya detectado en el QR para proceder.
Cuando pulses en la ventana de Acceder a la red, se abrirá un diálogo preguntándote si quieres acceder a la WiFi que has detectado en el QR con la cámara. Aquí, simplemente pulsa en el botón Acceder, y tu dispositivo tratará de conectarse utilizando la contraseña que venga en el QR.
Generar código QR con el nombre y contraseña de tu WiFi
En el caso de que hayas decidido mejorar la privacidad de tu WiFi y cambiar su nombre y contraseña por defecto como es recomendado, hay que generar código QR con su nuevo nombre y contraseña.
Para generar código QR, entra en la web de QiFi, y una vez dentro tendrás que rellenar los campos SSID, Encryption y Key para que la aplicación web pueda generar un código con ellos, y una vez escritos pulsar sobre Generate!. Los datos que debés inclir en cada campo al momento de generar código QR son los siguientes:
- SSID: El nombre de tu WiFi, ese con el que te aparece en el móvil o PC cuando vas a encontrarte con ella. Clave al generar código QR.
- Encryption: El cifrado que utiliza tu red WiFi. Por lo general este será el WPA/WPA2, por lo que normalmente no vas a tener que cambiar nada en este campo. Otro dato importante al generar código QR
- Key: La contraseña de tu WiFi. Para que generar código QR y éste te permita conectarte automáticamente tienes que decirle qué contraseña escribirle al usuario.
Una vez pulses sobre el botón Generate!, se te generará automáticamente un código QR. Ahora, una vez que aprendoste a generar código QR , pulsá sobre el botón Export! para descargar el QR en una imagen que tendrá el formato PNG. Esta imagen con el código es la que tendrás que imprimir o mostrarle a tus amigos cuando te vayan a pedir la WiFi.
