Cómo usar la cámara de mi celular en mi PC
/https://assets.iprofesional.com/assets/jpg/2023/03/550386.jpg)
La necesidad de usar la cámara de mi celular en mi PC surge porque una buena cámara web es difícil de encontrar en estos días. La pandemia del coronavirus trasladó a gran parte de la fuerza laboral a un entorno de trabajo desde el hogar y obligó a usar la cámara de un celular en una PC.
Con tantas personas que necesitaron suministros tecnológicos básicos, la demanda de cámaras web aumentó y, como era de esperar, los precios se dispararon a medida que disminuyeron los suministros. Seguramente esto te obligó a usar la cámara del celular en la PC.
Afortunadamente, no tenés que luchar contra la multitud en línea para gastar mucho en una cámara web que podés o no usar mucho. Existe una alternativa: un teléfono móvil o tableta Android o iOS de repuesto (o el actual) que puedas tener. Así podrás usar la cámara de mi celular en mi PC.
Deberás asegurarte, si querés usar la cámara del celular en la PC, de que tu dispositivo permanezca conectado, ya que estas aplicaciones consumen mucha batería.
Para descubrir cómo usar la cámara del celular en la PC, comenzaremos con cómo hacer que tu teléfono o tableta Android actúe como una cámara web para tu computadora, y luego pasaremos a hacer lo mismo con tu iPhone o iPad.
¿Cómo hacer funcionar la cámara de mi celular en mi PC?: la opción de DroidCam
Hay varias aplicaciones en Google Play Store que pretenden transformar tu dispositivo Android en una cámara web. DroidCam ofrece la configuración más fácil con los resultados más confiables para usar la cámara de mi celular en mi PC.

Descargá e instala la versión gratuita de DroidCam desde Play Store. Requiere un dispositivo con Android 5.0 Lollipop o un software más nuevo para usar la cámara de mi celular en mi PC.
El desarrollador, Dev47Apps, crea un cliente de escritorio para Windows 10 y Linux pero desafortunadamente no para macOS, que también deberás descargar en tu computadora.
Aseguráte de descargar la última versión, ya que soluciona algunos problemas que pueden causar dolor de cabeza si usás una versión anterior para usar la cámara de mi celular en mi PC.
Después de instalar la aplicación de Android, concentráte en poner en funcionamiento la aplicación de escritorio en tu computadora para así usar la cámara de mi celular en mi PC.
Durante la instalación, deberás permitir que la aplicación instale controladores de audio. No dudes en desmarcar "Confiar siempre en el software de las aplicaciones Dev47" si lo preferís para usar la cámara de mi celular en mi PC.
Usar la cámara de mi celular en mi PC: conexiones entre móvil y computadora
Una vez que se esté ejecutando la aplicación de Windows, verás opciones cerca de la parte superior de la ventana de la aplicación que te permitirán conectar tu dispositivo de forma inalámbrica o mediante USB y así usar la cámara de mi celular en mi PC.
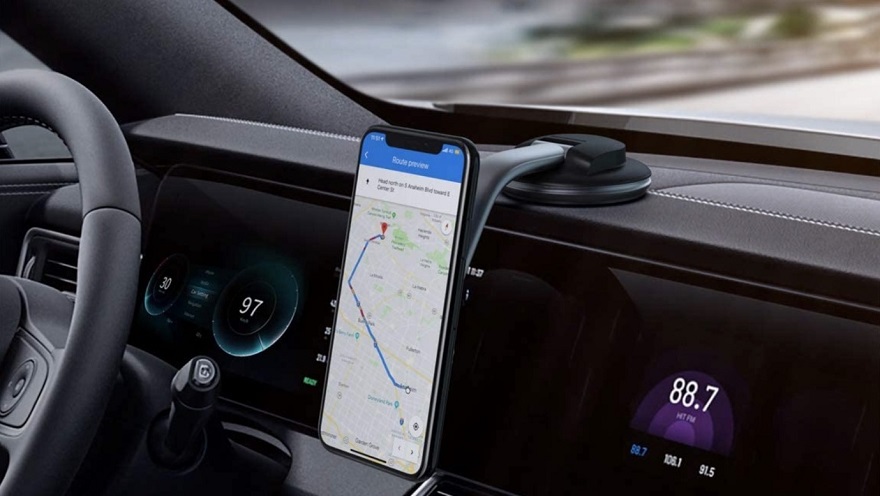
En realidad, es más fácil conectarse a través de Wi-Fi, por lo que nos vamos a centrar en eso. Afortunadamente, está en esa configuración de forma predeterminada que te sirve para usar la cámara de mi celular en mi PC. Debajo de esas opciones, verás un cuadro donde debés ingresar la dirección IP de tu dispositivo Android.
En este punto, abrí la aplicación DroidCam en tu teléfono o tableta Android. Luego mostrará la dirección IP de tu dispositivo. Regresá a tu PC e ingresá esa dirección en el campo llamado "IP del dispositivo" para usar la cámara de mi celular en mi PC.
Hay dos cosas que hacer antes de presionar Iniciar en la aplicación de escritorio. Primero, aseguráte de que ambas casillas de video y audio estén marcadas. Si solo se marca el video, el micrófono de tu teléfono no captará su voz.
A continuación, hace clic en los tres puntos verticales en la esquina superior derecha de la aplicación de Android para abrir la configuración y así usar la cámara de mi celular en mi PC.
Usar la cámara de mi celular en mi PC en una misma red
Allí, en la sección de cámara, podés elegir si usar la cámara frontal o la trasera. Es casi seguro que tu cámara trasera sea más capaz que tu cámara selfie, por lo que se recomienda usarla. La mayoría de las demás configuraciones predeterminadas se establecen en la opción ideal, por lo que podés dejarlas para usar la cámara de mi celular en mi PC.
Finalmente, presioná Iniciar en la aplicación de escritorio para iniciar la conexión. Deberías ver una vista previa de la transmisión de video en la pantalla de tu PC. Si no lo ves, aseguráte de que tanto tu PC como tu dispositivo Android estén en la misma red Wi-Fi o LAN.

Ahora, simplemente abrí tu aplicación de videoconferencia preferida, como Zoom, Google Meet o Skype. En la configuración de video dentro de cada aplicación, cambiá la cámara predeterminada a DroidCam Source 2 o DroidCam Source 3. Uno de ellos debería reflejar lo que ve en la ventana del cliente DroidCam.
Para hacer que el micrófono de tu dispositivo sea la entrada predeterminada en tu aplicación de videoconferencia, debés ir a la sección de micrófono en tu aplicación de videoconferencia (puede denominarse entrada de audio) y seleccioná DroidCam Virtual Audio. Una vez que hagas eso, debería funcionar según lo previsto y así usar la cámara de mi celular en mi PC.
Si estás usando la cámara frontal para tareas de video y, por alguna razón, necesitás tomar tu teléfono convertido en cámara web para enviar un mensaje de texto o navegar a través de tus contactos, DroidCam no lo detendrá.
Usar la cámara de mi celular en mi PC con un soporte
Ahora, cuando querés usar la cámara de mi celular en mi PC, querrás encontrar una manera de colocarlo en tu escritorio para obtener un ángulo de tu cara similar al de una cámara web. Para algunos, este podría ser el paso más difícil.
Sin embargo, una solución simple poder ser un soporte para el tablero del automóvil. Se coloca fácilmente en el soporte del monitor de la computadora y así podrás usar la cámara de mi celular en mi PC. También hay modelos con ventosa, que deberían funcionar con la mayoría de los escritorios.
Hay varios controles adicionales de DroidCam X Pro pero deberás pagar 4,99 dólares para acceder a ellos. Podés hacerlo si desea apoyar al desarrollador, pero podés estar satisfecho con la versión gratuita, que no muestra marcas de agua ni te hace pasar por demasiados obstáculos.

¿Cómo hacer una cámara IP con un celular?: la opción de EpocCam
Al igual que Android, existen varias aplicaciones de iOS que afirman que pueden convertir tu dispositivo móvil en una cámara web. Dev47Apps lanzó DroidCam en iOS.
La aplicación es fácil de configurar, funciona a la perfección y utiliza el mismo cliente de Windows DroidCam que usa la versión de Android de la aplicación, aunque desafortunadamente, todavía no está disponible en macOS. Las instrucciones anteriores reflejan lo que debés hacer para ponerlo en funcionamiento en tu dispositivo iOS.
Otra opción sólida es EpocCam. Requiere iOS 13 o posterior. Al igual que con DroidCam, no necesitás usar ningún cable para que funcione. Hay una versión gratuita limitada y una versión paga de 7,99 dólares (llamada EpocCam Pro) que tiene más funciones y una transmisión de mayor resolución para su cámara.
Usar la cámara de mi celular en mi PC con controladores
Para usar esta aplicación debés seguir los siguientes pasos: Descargá e instalá EpocCam desde la App Store. Un conjunto de controladores de escritorio para EpocCam está disponible tanto para Windows 10 como para macOS (a diferencia de DroidCam). Dirígete a este sitio para descargar los controladores necesarios para tu máquina.
Una vez que hayas instalado los controladores de escritorio, no necesitás preocuparte por abrir una aplicación en tu computadora. Solo aseguráte de que tu dispositivo iOS y tu computadora estén en el mismo Wi-Fi o LAN.
Abrí la aplicación móvil e iniciá tu aplicación de videoconferencia en tu computadora. Todas las aplicaciones de videollamadas funcionan a la perfección con un dispositivo iOS. Simplemente buscá EpocCam en la configuración de la cámara.

Una vez que lo selecciones, deberías ver una notificación en tu computadora que confirma que la cámara está conectada a través de Wi-Fi. Por ejemplo, EpocCam iOS conectado mediante Wi-Fi.
Hay algunos pasos de solución de problemas a seguir si las cosas no funcionan perfectamente desde el principio. Si estás utilizando una aplicación de videoconferencia basada en navegador en lugar de una aplicación de computadora separada, aseguráte de darle permiso al navegador para acceder a tu cámara web.
Debería aparecer una notificación pidiéndote permiso antes de iniciar la aplicación o la llamada de conferencia. Búscalo cerca de la barra de direcciones web para de esta manera usar la cámara de mi celular en mi PC.
¿Cómo extraer la cámara de un celular?: las restricciones de EpocCam
Hay algunas cosas más para tener en cuenta sobre la versión gratuita de EpocCam si las querés para usar la cámara de mi celular en mi PC. En primer lugar, su conjunto de funciones gratuito es mucho más restrictivo que el de DroidCam.
La versión gratuita muestra una marca de agua en tu transmisión de video y acelera la resolución a 640 x 480 y 30 cuadros por segundo. Además, la versión gratuita ni siquiera te permite usar el micrófono de su dispositivo, por lo que deberás conectar unos auriculares a tu computadora que tengan un micrófono en línea, a menos que hayas encontrado otra solución.
La aplicación EpocCam Pro elimina todas estas limitaciones y agrega más funciones por 7,99 dólares en la App Store si está instalando en un dispositivo iOS.
