¿Se te agota rápido la batería?: averiguá cuáles son las aplicaciones que te comen la energía
/https://assets.iprofesional.com/assets/jpg/2019/06/478917.jpg)
Tu teléfono móvil, tableta o computadora portátil súper potente y ultra versátil de repente se vuelve mucho menos útil cuando se agota la batería, razón por la cual la duración de la reserva de energía es tan importante para los dispositivos.
Ya sea comprobando la capacidad de la batería antes de comprar algo, invirtiendo en un banco de energía portátil o implementando modos especiales de bajo consumo, todos intentamos tener el mayor tiempo posible entre cargas.
Una de las formas de asegurarse de que la vida útil de la batería del dispositivo se alargue lo más posible es identificar las aplicaciones que consumen más energía: podés usarlas menos, cambiar su configuración para que consuman menos energía o desinstalarlas. Por lo general, esto no es difícil de hacer, y significa que estarás mucho más al tanto de lo que está agotando la batería de tu equipo.
iPhone y iPad
Para verificar el uso de la batería en un iPhone o iPad, abrí Configuración, luego dirigíte a Batería. En la parte superior, habrá dos interruptores que te permitirán ver el porcentaje de batería y activar el modo de bajo consumo.
Esto restringe los procesos en segundo plano para las aplicaciones en todos los ámbitos, y se te pedirá que lo enciendas cada vez que tu dispositivo tenga un 20 por ciento de batería restante. Debajo de eso, verás cómo la duración de la batería ha disminuido desde la última vez que se cargó el dispositivo.
Desplazáte hacia abajo y se mostrarán las aplicaciones que han estado agotando la batería en ese tiempo, junto con el porcentaje de uso de la vida útil de la batería del que son responsables.
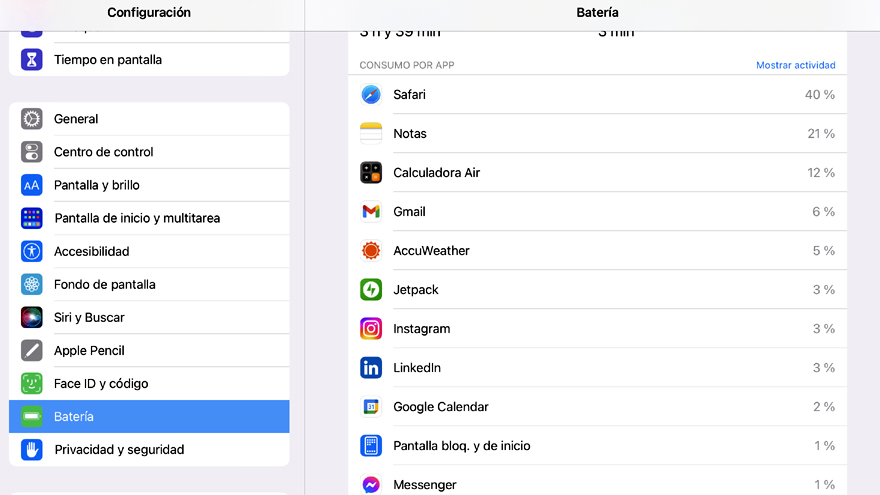
De forma predeterminada, la pestaña Últimas 24 horas estará abierta, pero podés cambiar a Últimos 10 días para ver el uso de la batería durante un período de tiempo más largo.
En la parte superior de la lista de aplicaciones, la pestaña Mostrar actividad te permite ver cuánto tiempo ha estado activa cada aplicación en lugar del porcentaje de uso de la batería del que es responsable. Esto se dividirá en el tiempo que la aplicación ha pasado en la pantalla. y el tiempo que pasa ejecutándose en segundo plano.
Para ver si hay alguna forma de administrar las demandas que cualquier aplicación específica está poniendo en la batería, regresá a Configuración y elegí una aplicación individual.
Por ejemplo, podés desactivar el interruptor de alternancia Actualizar aplicación en segundo plano para evitar que la aplicación funcione en segundo plano o seleccionar Ubicación para asegurarse de que la aplicación solo pueda extraer coordenadas GPS (una carga relativamente pesada para la batería) cuando en realidad está funcionando. Los controles que están disponibles dependerán de la aplicación específica.
Android
En un dispositivo Android, abrí Configuración y luego seleccioná Batería > Uso de la batería.
La siguiente pantalla te mostrará qué tan rápido ha bajado el nivel de la batería desde la última vez que se conectó un cable de alimentación, y verás una lista de las aplicaciones más culpables, junto con el porcentaje de uso de la batería del que es responsable cada aplicación. Desplazáte hacia abajo en la pantalla para ver más aplicaciones.
Además, debajo de cada entrada de la aplicación, podés ver las estadísticas de cuánto tiempo en total ha estado activa la aplicación desde la última recarga de la batería y cuánto de ese tiempo ha pasado ejecutándose en segundo plano. Si esas dos cifras están cerca una de la otra, el simple hecho de usar menos la aplicación no hará mella en la duración de la batería que consume.
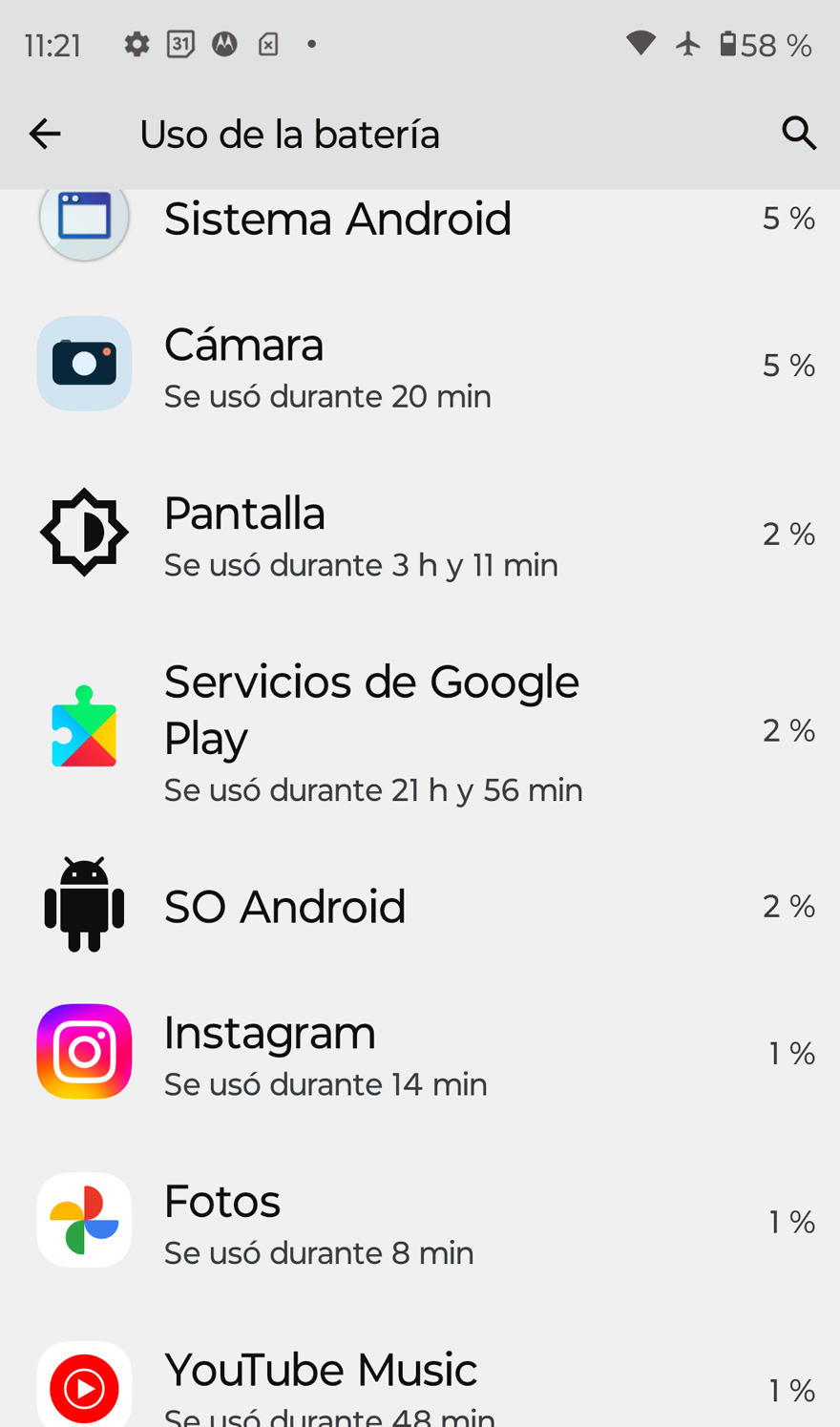
Tocá cualquier aplicación de la lista para ver más opciones. Podrás configurar la aplicación como Restringida (no se le permite hacer mucho en segundo plano), Optimizado (Android decidirá sobre el uso en segundo plano según los niveles de batería y cuánto tiempo pasás en la aplicación) y Sin restricciones (sin restricciones en procesos de fondo).
La opción Optimizado es la mejor para la mayoría de las aplicaciones que no necesitan estar en ejecución constante. Si encontrás que una aplicación es particularmente atroz en términos de uso de la batería, podés deshacerte de ella tocando Desinstalar en la misma pantalla.
También podría valer la pena volver a la entrada de la aplicación en Play Store y enviar al desarrollador de la aplicación algunos comentarios para ver si pueden lanzar una actualización futura que haría que la aplicación consuma menos batería.
Mac OS
Si estás utilizando una MacBook, tenés algunas opciones cuando se trata de monitorear el uso de la batería por aplicación. Podés hacer clic en el ícono de la batería en la barra de menú, por ejemplo, lo que te dará una vista muy rápida de los programas que están "utilizando una cantidad significativa de energía", el software que en este momento exige más de la batería.
También podés abrir la utilidad Monitor de actividad, que podés iniciar desde la página de Utilidades en Finder o buscar con una búsqueda de Spotlight, y cambiar a la pestaña Energía: se enumerarán las aplicaciones y los procesos que se están ejecutando, con los que consumen más energía.
La consola te mostrará el impacto energético actual de una aplicación (cuanto más bajo, mejor), así como la cantidad de energía de la que es responsable cada aplicación durante el último período de 12 horas.

La administración de la batería en realidad se maneja en otro lugar. Abrí el menú Apple, luego elegí Configuración del sistema > Batería, y podrás ver el agotamiento de la batería durante las últimas 24 horas y los últimos 10 días, como en iOS y iPadOS.
En la parte superior de la misma pantalla, podés configurar cuándo se activa el modo de bajo consumo: cuando se carga, cuando se utiliza la batería, en cualquier momento o nunca. Hacé clic en Opciones para obtener más configuraciones. Por ejemplo, cuándo poner los discos duros en modo de suspensión para ahorrar más batería.
Para las aplicaciones problemáticas que están agotando la vida de la batería, no hay mucho que puedas hacer además de aguantarlas o desinstalarlas, con un rápido arrastre desde la ventana de Aplicaciones a la Papelera en el muelle o eliminándolas de la carpeta Aplicaciones.
Sin embargo, debés asegurarte de que siempre estás ejecutando las últimas versiones de tus programas para asegurarte de que estén tan optimizados y libres de errores como sea posible.
Windows
Cuando se trata de la duración de la batería en Windows, abrí Configuración y luego elegí Sistema > Energía y batería. Abrí la sección Uso de la batería y podrás consultar las estadísticas de los últimos siete días o las últimas 24 horas utilizando el menú desplegable a la derecha. En cualquier caso, verás un gráfico que muestra el agotamiento de la batería con el tiempo y, debajo, las aplicaciones que son las más responsables.
Para las aplicaciones donde el uso en segundo plano es alto, simplemente reducir la cantidad de tiempo que las tenés abiertas no tendrá mucho impacto en lo agotadoras que son. A la izquierda, hay un cuadro de búsqueda que podés usar para buscar programas específicos.
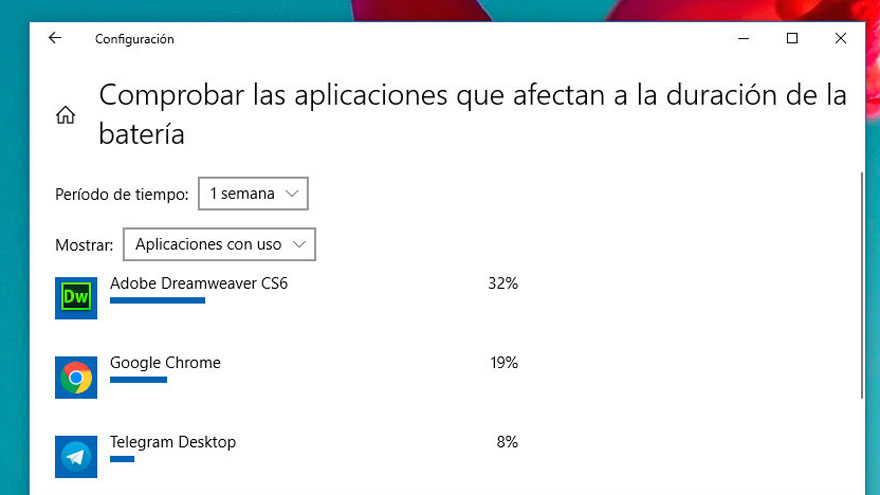
No hay configuraciones individuales aplicación por aplicación para administrar el uso de la batería, pero Windows tiene algunas generales disponibles en la misma pantalla.
Hacé clic en Ahorro de batería para establecer cuándo se activa este modo automáticamente o para activarlo manualmente. Reducirá lo que los programas pueden hacer en segundo plano cuando en realidad no se están utilizando.
También encontrarás una configuración de modo de energía más arriba que te permite equilibrar las demandas de energía con el rendimiento. Reducir la velocidad a la que funciona tu computadora portátil generalmente requerirá menos energía.
Si un programa está afectando significativamente la duración de la batería y podés vivir sin él o encontrar una alternativa, podés eliminarlo de tu sistema seleccionando Aplicaciones > Aplicaciones instaladas en Configuración y luego haciendo clic en los tres puntos junto a una aplicación y Desinstalar.
