Ajuste: configurá así tu celular o tableta para múltiples inicios de sesión y cuentas de invitado
/assets.iprofesional.com/assets/jpg/2023/08/559132.jpg)
Si tenés un teléfono móvil o tableta Android, tu cuenta de Google es intrínseca a todo lo que hacés, desde consultar correos electrónicos en Gmail hasta mirar videos en YouTube, razón por la cual se te solicita que inicies sesión en una cuenta de Google cada vez que configurás un nuevo dispositivo Android.
Sin embargo, Android no te limita a una cuenta de Google por dispositivo. Al igual que con Windows y macOS, podés configurar varios inicios de sesión y alternar entre ellos.
Esto significa, por ejemplo, que podés compartir una tableta Android con tu pareja o alternar entre cuentas personales y de trabajo de Google en tu teléfono móvil.
Cada usuario diferente en un teléfono o tableta tiene su propia configuración de personalización para fondos de pantalla y pantallas de inicio, su propio espacio para fotos, documentos y otros archivos, y sus propias aplicaciones.
El primer y principal usuario de un dispositivo conserva algunos privilegios exclusivos, como la capacidad de agregar y eliminar otros usuarios, pero los usuarios secundarios no tienen restricciones en lo que pueden hacer.
Pero, ¿qué sucede si deseás que alguien acceda temporalmente a su teléfono? Por ejemplo, un pariente joven que quiera ver videos o jugar. Podés utilizar una función diferente relacionada llamada modo Invitado. El modo de invitado permite utilizar aplicaciones generales como Chrome y YouTube sin una cuenta.

Los invitados pueden iniciar sesión en sus propias cuentas si desean utilizar aplicaciones más personalizadas como Gmail o Google Photos. Y como usuario principal del dispositivo, podés configurar perfiles de invitados para que todos sus datos relacionados se borren tan pronto como terminen.
Las siguientes instrucciones se probaron con un Motorola Edge 40 con Android 13. Las instrucciones pueden variar ligeramente según el fabricante del teléfono móvil. Desafortunadamente, las versiones actuales de Android 13 One UI de Samsung no incluyen una función para múltiples usuarios.
Configurar múltiples usuarios e invitados
Para configurar varios usuarios y el modo Invitado en un teléfono móvil Android, primero debés habilitar estas funciones:
- En Configuración, seleccioná Sistema > Varios usuarios.
- Activá el interruptor de palanca Permitir varios usuarios. Luego verás las opciones para agregar usuarios secundarios y cambiar al modo Invitado.
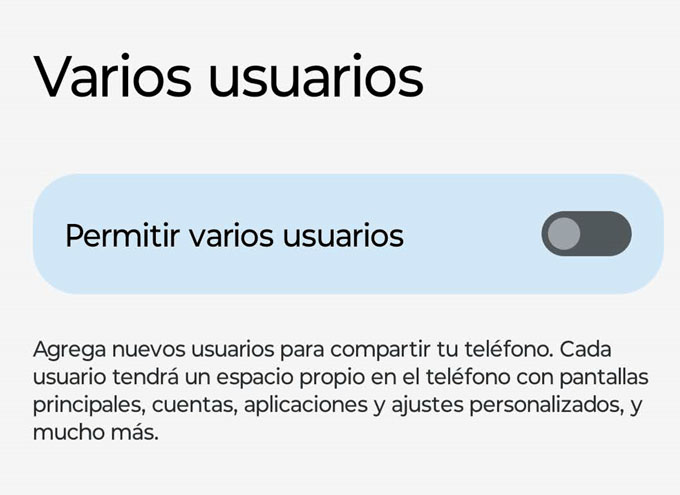
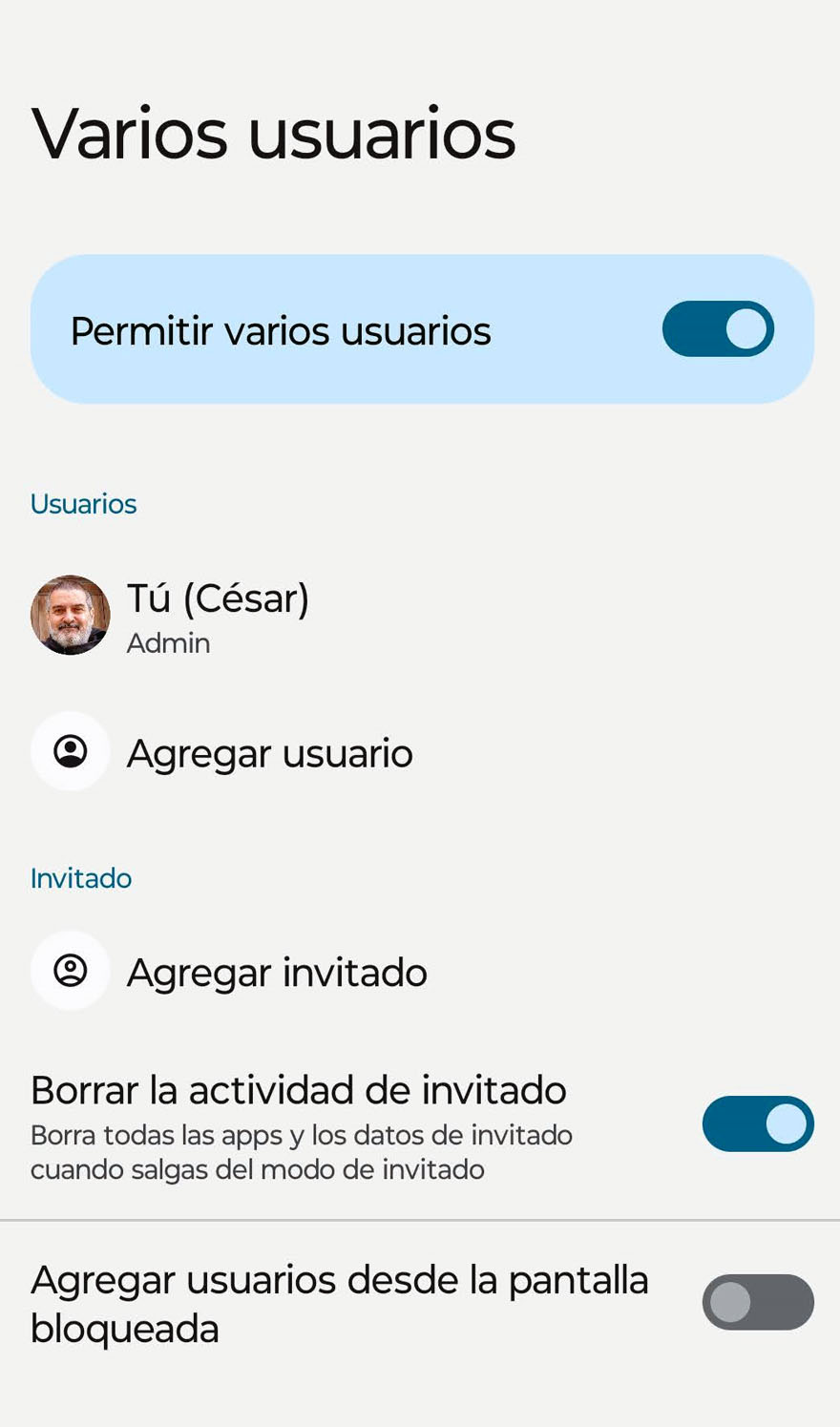
Agregar otro usuario
Una vez que hayas habilitado varios usuarios, podés comenzar a agregar y administrar usuarios e invitados en esa misma página Sistema > Varios usuarios.
- Para agregar a alguien nuevo, tocá Agregar usuario y Aceptar para confirmar.
- Ingresá un nombre para el nuevo usuario y establecé una imagen de perfil para él, si tiene una.
- Tocá Aceptar. La siguiente pantalla te permite habilitar o deshabilitar llamadas telefónicas y SMS para la nueva cuenta de usuario, cambiar a ella de inmediato o eliminarla.
- Si el otro usuario está contigo, tocá Cambiar a (nombre) > Configurar ahora para cambiar de inmediato. De lo contrario, podés volver a la pantalla de administración de la cuenta y finalizar la configuración más tarde.
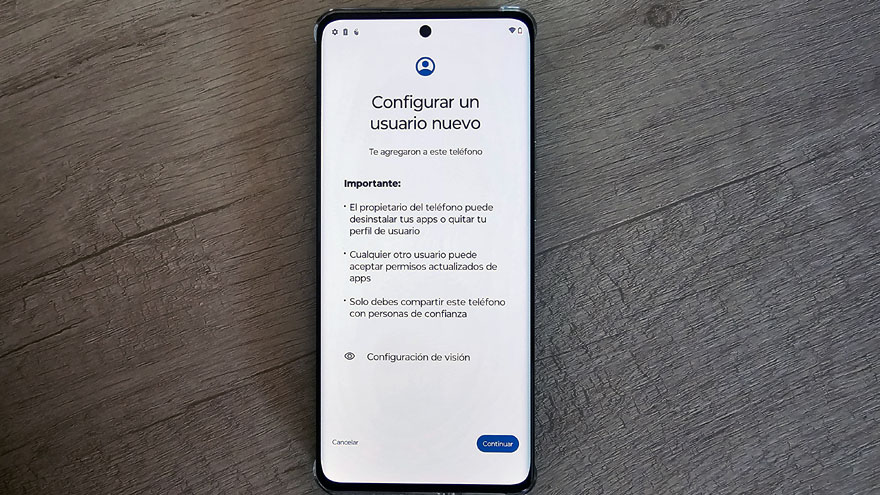
La pantalla de configuración comienza con información explicativa. Después de eso, aparecerá una pantalla de inicio de sesión de la cuenta de Google, igual que si estuviera configurando un nuevo dispositivo Android.
Podés omitir este paso, pero el usuario no podrá instalar ninguna aplicación de Google Play Store ni utilizar aplicaciones como Gmail, Google Calendar o Google Contacts.
Si el nuevo usuario inicia sesión en una cuenta, deberá seguir todos los demás pasos asociados con la configuración de un dispositivo Android: agregar un número de teléfono, aceptar los términos y condiciones de uso de Android, elegir si desea configurar el modo manos libres. acceso al Asistente de Google, configuración de un PIN o método biométrico para proteger la pantalla de bloqueo del acceso no autorizado, etc.
Una vez hecho todo esto, la nueva cuenta de usuario está configurada y lista para usar.
Todas las configuraciones del teléfono móvil han vuelto a sus valores predeterminados, desde las aplicaciones instaladas hasta el fondo de pantalla de la pantalla de inicio y los tonos de llamada utilizados para las llamadas entrantes; es casi como tener un dispositivo nuevo.
Nuevamente, el propietario original del dispositivo y la cuenta principal de Google conservan algunos privilegios que no están disponibles para otros usuarios, incluida la capacidad de restablecer el teléfono y eliminar otras cuentas de usuario.

Cambiar de usuario
Una vez que se hayan configurado varias cuentas, podrás cambiar rápidamente entre ellas:
- Arrastrá hacia abajo desde la parte superior de la pantalla para acceder al Menú rápido de Android.
- Verás el ícono de la cuenta de usuario en la parte inferior de la pantalla. Tocálo para que aparezca la pantalla emergente Seleccionar usuario, que te permitirá cambiar de cuenta.
- Si es el propietario de la cuenta principal del teléfono, el mismo cuadro de diálogo que le permite cambiar de cuenta también le permite cambiar al modo Invitado y agregar nuevos usuarios.
- También podés acceder a este cuadro de diálogo en la pantalla de bloqueo deslizando un solo dedo desde la parte superior. Sin embargo, la capacidad de agregar nuevos usuarios solo aparece si Agregar usuarios desde la pantalla de bloqueo está habilitado en la pantalla Varios usuarios.
Hay una diferencia clave en las tabletas Android: además de agregar varios usuarios, también podés agregar un niño como usuario. Este niño ya debe estar agregado en la configuración de Google Family Link, donde podés administrar los controles parentales.
No se pueden agregar niños como usuarios secundarios en los teléfonos móviles, pero podés configurar un teléfono Android con un niño como usuario principal y luego establecer limitaciones a través de Family Link.
Cambiar al modo Invitado
Si solo querés prestarle tu teléfono móvil a alguien temporalmente:
- Abrí Configuración y dirigíte a Sistema > Varios usuarios.
- En la opción para agregar nuevos usuarios, verás Invitado. Debés tener en cuenta el interruptor de alternancia Eliminar actividad del invitado aquí: establecé si deseás que se borren todos los datos del invitado cuando regreses a una cuenta de usuario normal en el dispositivo. Tocá Agregar invitado.
- Una página de Configuración brindará la opción de cambiar al modo Invitado, habilitar llamadas telefónicas en la cuenta o eliminar al invitado.
- Tocá Cambiar a Invitado para iniciar el modo Invitado. Aparece instantáneamente: no es necesario iniciar sesión en una cuenta de Google ni configurar un PIN.
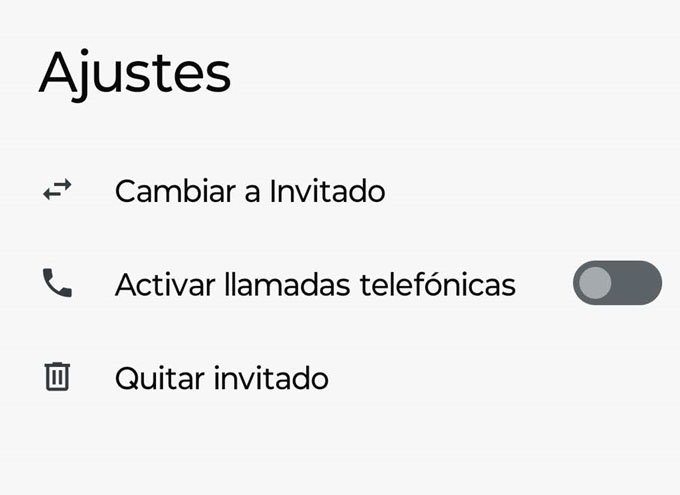
Esta configuración más rápida es una de las razones para elegir el modo Invitado en lugar de una cuenta de usuario adicional. El invitado tiene la opción de iniciar sesión en una cuenta de Google si quiere usar una aplicación como Gmail o descargar algo de Play Store, y una vez hecho esto, no hay ninguna diferencia real entre el modo Invitado y una cuenta adicional mientras alguien en realidad está operando el teléfono.
Eso cambia cuando salís del modo Invitado, lo cual nuevamente se puede hacer a través de Sistema > Varios usuarios en Configuración o arrastrando hacia abajo desde la parte superior de la pantalla y tocando el avatar del perfil de usuario. Se eliminarán todos los datos de los invitados, asumiendo que así fue como se configuró el modo Invitado anteriormente.
Si el interruptor Eliminar actividad de invitado estaba desactivado en la configuración de múltiples usuarios, cuando salga del modo Invitado, tendrás la opción de borrar todos los datos e inicios de sesión que se hayan acumulado o guardarlos para la próxima vez. Elegí guardarlos y el estado del modo Invitado se conservará a medida que cambie de cuenta hasta que lo restablezcas manualmente.