Usar una aplicación a la vez es cosa del pasado: dividí la pantalla de tu Samsung S24 con estos trucos
/assets.iprofesional.com/assets/jpg/2024/02/566663.jpg)
El mayor espacio en pantalla que ofrecen los celulares Samsung S24, que llegarán a la Argentina durante el segundo trimestre del 2024, hace que sean mucho más funcionales que nunca. Podemos disfrutar de películas más fácilmente, leer libros y navegar por la web con mayor comodidad.
Las pantallas más grandes también convierten a los teléfonos móviles inteligentes Samsung S24 en potencias de productividad, especialmente con la introducción de la pantalla dividida, disponibles en los últimos años en la serie Galaxy S de la empresa surcoreana.
¿No estás seguro de cómo ver dos ventanas o aplicaciones en una sola pantalla? Hoy te enseñaremos cómo usar una pantalla dividida en cualquier dispositivo Samsung, entre ellos los Samsung S24.
Para dividir la pantalla en un dispositivo Samsung S24, abrí Aplicaciones recientes, tocá el ícono de la aplicación elegida y seleccioná Abrir en vista de pantalla dividida. Luego, seleccioná la otra aplicación que deseás utilizar.
Cómo dividir la pantalla en Samsung S24 con aplicaciones recientes
Usar dos aplicaciones a la vez tiene sus ventajas en un Samsung S24. Imaginá poder ver un video de YouTube mientras hablás con un amigo o compañero de trabajo sobre él en una aplicación de mensajería instantánea. Ese es sólo un ejemplo, y tu imaginación es el único límite. Lo más importante es saber cómo usar la pantalla dividida en Samsung S24, así que comencemos por brindarte el método principal.
- Abrí la sección Aplicaciones recientes en tu celular Samsung S24.
- Buscá la primera aplicación que deseás utilizar y tocá el icono de la aplicación justo encima de la ventana que se muestra.
- Seleccioná Abrir en vista de pantalla dividida.
- Ahora podés seleccionar la aplicación que querés usar en la otra mitad de la pantalla.
- Podés presionar los botones de inicio o Atrás para salir de la vista de pantalla dividida.

Cómo dividir la pantalla en Samsung S24 con el Edge Panel
No siempre planificás las aplicaciones que querés usar. La idea simplemente surge cuando es necesario. En ese contexto, utilizar el Edge Panel es mucho más cómodo y natural en un Samsung S24.
- Abrí la primera aplicación que deseás utilizar en tu celular Samsung S24.
- Deslizá hacia afuera el panel de borde.
- Mantené presionada la segunda aplicación que deseás usar en la vista de pantalla dividida. Arrastrálo a la parte inferior o superior de la pantalla.
- Podés presionar los botones Inicio o Atrás para salir de la vista de pantalla dividida.
Cómo almacenar pares de aplicaciones de pantalla dividida en un Samsung S24
Si usás normalmente un par de aplicaciones juntas, hay una manera de almacenar estas combinaciones de aplicaciones para abrirlas juntas. Estas combinaciones de aplicaciones se pueden almacenar como accesos directos en el Panel Edge. Te mostramos cómo hacerlo.
- Abrí dos aplicaciones en modo de pantalla dividida utilizando cualquiera de los métodos anteriores en tu celular Samsung S24.
- Tocá el menú de tres puntos en la línea de división.
- Seleccioná la opción Agregar par de aplicaciones al panel Edge.
- El par se agregará al Panel Edge. Ahora podés iniciar estas aplicaciones juntas, directamente desde allí.
Cómo utilizar la vista emergente en un Samsung S24
La vista de pantalla dividida es excelente, pero te limita a dividir la pantalla en dos. Aquellos que quieran más flexibilidad pueden utilizar la vista emergente. Esta característica imita el uso de una ventana tradicional, muy parecida a la de una computadora. Podés arrastrarlo y cambiar su tamaño, además de otras opciones.
Utilizá la vista emergente de Aplicaciones recientes en un Samsung S24
- Abrí la sección Aplicaciones recientes en tu celular Samsung S24.
- Buscá la aplicación que deseás usar y tocá el ícono de la aplicación justo encima de la ventana que se muestra.
- Seleccioná Abrir en vista emergente.
- Ahora podés tocar la sección superior de la ventana emergente para abrir opciones o arrastrar los lados para cambiar su tamaño. Además, puedes moverlo arrastrándolo desde la sección superior.
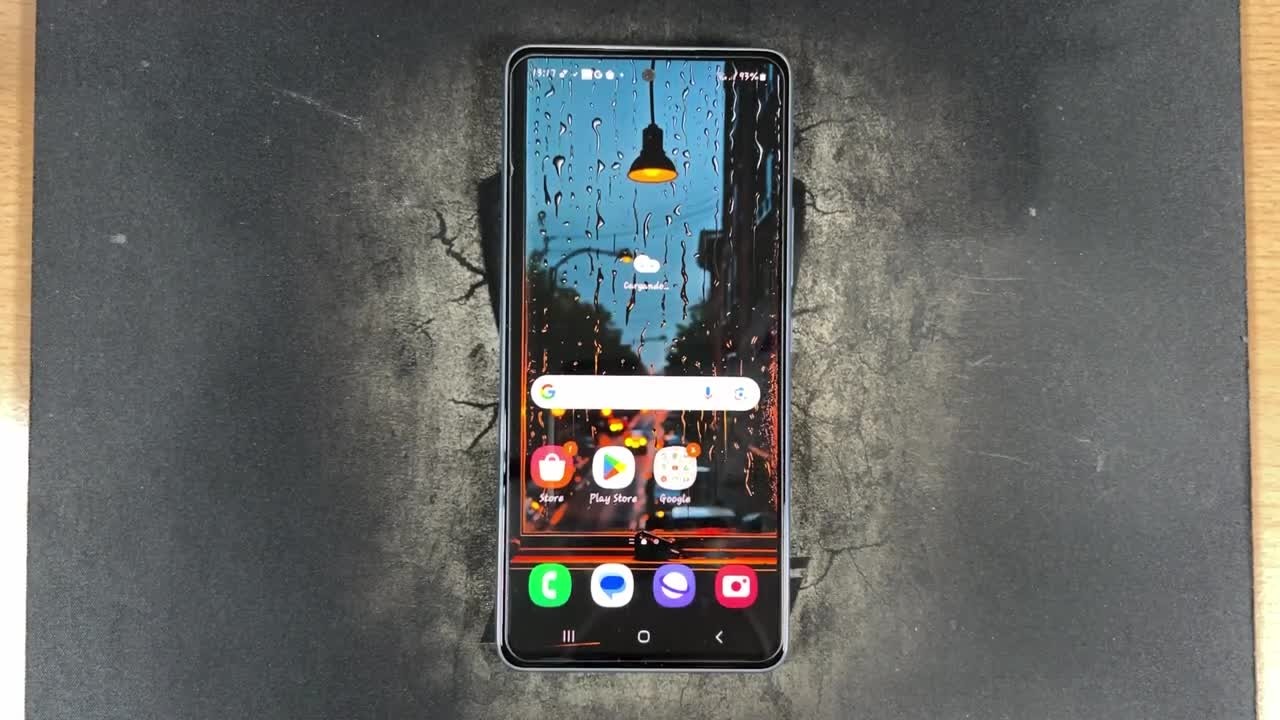
Utilizá la vista emergente con el Panel Edge en un Samsung S24
- Deslizá hacia afuera el panel de borde en tu celular Samsung S24.
- Mantené presionada la aplicación que deseás usar. Arrastrá al centro de la pantalla.
- Ahora podés tocar la sección superior de la ventana emergente para abrir opciones o arrastrar los lados para cambiar su tamaño. Además, podés moverlo arrastrándolo desde la sección superior.
¿Puedo usar una pantalla dividida en cualquier dispositivo Samsung S24?
La función se introdujo con el Samsung Galaxy S8, por lo que debería poder usar la pantalla dividida en dispositivos Samsung con Android más nuevos que el teléfono S8, como, por ejemplo, los Samsung S24.
¿Puedo guardar configuraciones de pantalla dividida en un Samsung S24?
Sí, podés guardar atajos para ingresar vistas de pantalla dividida usando dos aplicaciones predeterminadas de tu elección. Ingresá a la vista de pantalla dividida usando las aplicaciones para las que deseás crear un acceso directo, tocá la sección del menú de tres puntos donde se divide la pantalla y seleccioná el ícono para agregar al Panel Edge. Ahora podés acceder a estas dos aplicaciones en vista de pantalla dividida desde el Panel Edge.
¿Puedo agrandar un lado de la pantalla dividida en un Samsung S24?
Sí. Simplemente arrastrá la línea donde se divide la pantalla y movéla en tu Samsung S24.
¿Puedo usar varias aplicaciones a la vez en la vista emergente en un Samsung S24?
Podés ejecutar varias aplicaciones en la vista emergente. Simplemente continúa con su ejecución siguiendo las instrucciones anteriores para los Samsung S24.