Cómo usar el celular como webcam con simples pasos
/https://assets.iprofesional.com/assets/jpeg/2023/09/559842.jpeg)
Las videoconferencias ya forman parte de nuestra vida diaria. En unas ocasiones, las cámaras de las computadoras no cuentan con la mejor calidad, por esta razón, te contamos cómo usar el celular como webcam.
Utilizar el teléfono como webcam puede ser una gran solución en caso de que la cámara de la computadora no funcione o sea de baja calidad. La mayoría de los celulares inteligentes pueden cumplir esta función descargando una aplicación adicional.
¿Cómo utilizar el teléfono como webcam?
Existen muchas aplicaciones que pueden descargarse para usar el teléfono como webcam. Es importante saber cuáles son las apps compatibles con los diferentes sistemas operativos del celular y de la computadora que se quiera utilizar.
Además, tener en cuenta que usar este tipo de aplicaciones suelen consumir mucha batería por lo que siempre se recomienda tener el celular conectado a su cargador para no interrumpir la videollamada.
Una de las aplicaciones más populares para utilizar los celulares con sistema operativo Android como webcam es DroidCam. Esta app es fácil de configurar y ofrece confiables resultados.
Los pasos para usar DroidCam y convertir tu teléfono en una webcam son:
- Descargar la aplicación desde Google Play Store en tu celular y en tu computadora
- Abrir la aplicación en ambos dispositivos y dar permiso para acceder a la cámara y al micrófono.
- Los dispositivos tienen que estar conectados a la misma red de WiFi
- En la app del teléfono aparecerán unos códigos numéricos que corresponden al WiFi IP y al DroidCam Port
- Ingresar el código de WiFi IP en la sección llamada Device IP de la computadora
- Ingresar el código de DroidCam Port en la sección de la computadora con el mismo nombre
- Luego, hay que asegurarse que en las aplicaciones estén habilitados el video y el audio
- Hacer click en el botón "Iniciar" y tu teléfono ya funcionará como webcam

Para que esto funcione, antes de iniciar la videollamada hay que iniciar la aplicación de DroidCam en ambos dispositivos. Además, se debe cambiar la entrada de cámara y micrófono de la aplicación de videoconferencia que se utilice y seleccionar la opción de DroidCam y DroidCam Virtual Audio.
Otras aplicaciones que pueden descargarse para usar el celular como webcam son:
- Iriun Webcam
- IP Webcam
- iVCam
¿Cómo usar la cámara de mi iPhone como webcam?
Las personas que utilicen iPhone y computadoras con sistema operativo iOS, pueden usar la cámara de su teléfono como webcam sin la necesidad de descargar una aplicación.
La función se llama Continuidad de Cámara y permite usar el iPhone como cámara web o micrófono de las computadoras Mac, permitiendo aprovechar los efectos de video adicionales. La conexión se puede hacer de manera inalámbrica o con cable.
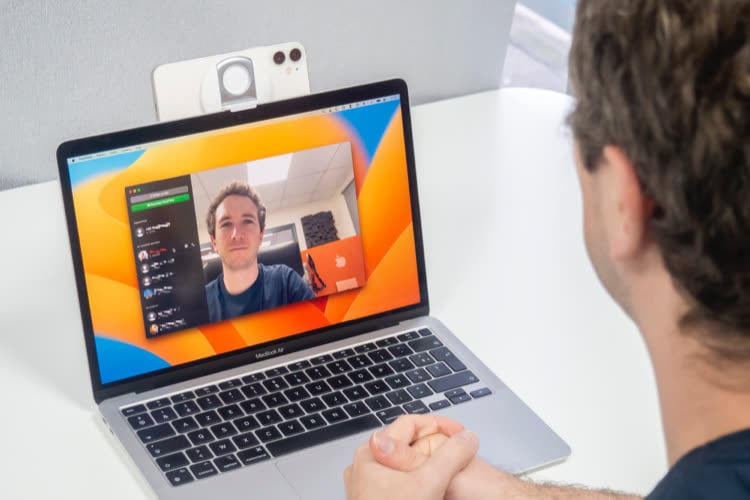
Para poder usar esta función, primero se deben verificar una serie de cosas. Por un lado, la computadora debe tener la versión más reciente de macOS y el iPhone la versión más reciente de iOS 16. Los dos dispositivos tienen que estar iniciados con el mismo Apple ID, conectados al mismo WiFi y con el Bluetooth activado.
Para comenzar a usar el iPhone como webcam hay que seguir los siguientes pasos:
- Abrir cualquier aplicación con acceso a la cámara en la computadora
- Seleccionar el iPhone como la cámara o el micrófono en la barra de menú o configuración
- La aplicación de Continuidad de Cámara se abrirá en el iPhone y comenzará a capturar audio y video
- El iPhone debe estar cerca de la computadora, en posición horizontal con las cámaras traseras apuntado lo que quieras filmar, sin obstáculos, con la pantalla bloqueada y estático
Si se quiere pausar el video o el audio, se debe tocar Pausar en el iPhone o desliza hacia arriba para desbloquearlo. Para Reanudar el video o audio, toca Reanudar en el iPhone o bien presiona el botón lateral o el botón de activación/reposo para bloquearlo.
Si se quiere Eliminar tu iPhone como opción de webcam, se debe tocar Desconectar en el iPhone. De esta manera, el iPhone se elimina de las listas de cámaras y micrófonos en las apps, y también la lista de dispositivos de entrada de sonido en la configuración de Sonido. Para volver a agregar tu iPhone, hay que conectarlo a la computadora mediante un cable USB.
En caso de que quieras utilizar un iPhone como webcam en una computadora con sistema operativo Windows, se pueden utilizar aplicaciones adicionales.
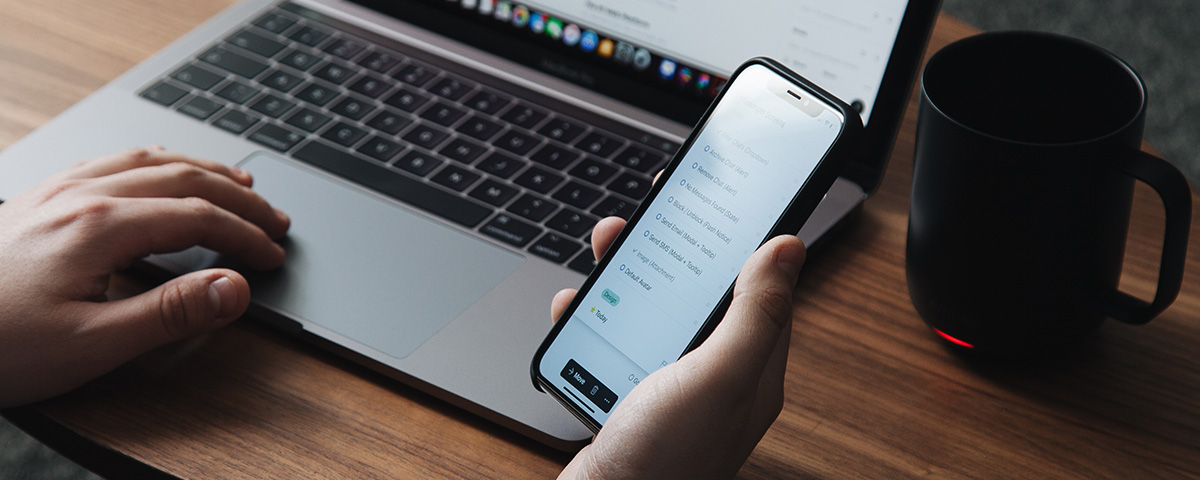
Una de las más recomendadas es Reincubate Camo App. Esta aplicación es compatible con teléfonos Android con la versión 7.0 o superior, iOS 12 o superior, Windows 7 o superior y macOS 10.13 o superior.
Los pasos para utilizar esta aplicación y convertir el celular en una webcam son:
- Descargar la aplicación en el teléfono y en la computadora
- Abrir el software en el teléfono
- Luego, conectar el cable a la computadora o realizar la conexión de forma inalámbrica conectando los dispositivos al mismo WiFi
- Presionar "Conectar un dispositivo" en la aplicación de la computadora y escanear el código QR. El teléfono se conectará automáticamente
- Comenzará a funcionar la cámara del celular como webcam
- Ir a la configuración del dispositivo de la aplicación de videoconferencia y eligir Camo como cámara de vídeo
