¿Se te "cuelga" la computadora?: probá con estos trucos para acelerar Windows 10
/https://assets.iprofesional.com/assets/jpg/2021/04/514643.jpg)
Si descubrís que tu computadora con Windows 10 se retrasa en forma constante o tarda unos minutos en realizar tareas que deberían ser casi instantáneas, puede provocarte rabia e ira.
Windows 10 es un sistema operativo notablemente eficiente, pero aún es propenso a la desaceleración que podés hacer que el uso de tu computadora portátil o de escritorio sea una tarea ardua.
Es comprensible, por supuesto; Windows 10 tiene muchos sistemas que compiten por los recursos de tu computadora, y eso es incluso antes de que hablemos de "bloatware", software de relleno que instalan los fabricantes de PC.
Si estás utilizando un computadora con Windows 10 todos los días, es probable que haya muchos archivos temporales y programas adicionales que, junto con las funciones principales del sistema operativo, están ejerciendo una presión significativa sobre tu máquina. Esto es aún más problemático si estás utilizando hardware más antiguo o menos potente.
No te preocupes, no estás condenado a toda una vida de carga lenta y rastreo de menús, ya que hay varias cosas que podés hacer para darle una sacudida a tu computadora. Ni siquiera necesitás ser un genio de la informática para hacer la mayoría de estas cosas.
Como primera opción, podés iniciar en modo seguro. Si ya lo intentaste, o simplemente deseas alternativas, a continuación, encontrarás varios consejos y t dispositivo rucos que podés usar para acelerar Windows 10.
Reiniciá tu computadora
Te sorprendería saber cuántos usuarios no reinician regularmente su computadora con Windows 10. Con la inclusión de los modos de suspensión y de bajo consumo en la mayoría de los computadoras modernos, es fácil pasar semanas sin hacer un reinicio completo de tu computadora.
Esto puede ralentizar en forma drástica tu computadora, ya que esencialmente nunca se interrumpe y los procesos continúan en segundo plano sin parar. Recomendamos hacer un apagado completo al menos una vez al día si es posible. Por supuesto, aseguráte de cerrar todos los programas en ejecución y guardar el trabajo necesario antes de hacerlo.
Buscá actualizaciones de Windows 10
Las actualizaciones constantes pueden parecer una molestia molesta, pero Windows 10 te pide que actualices por una razón. Estas actualizaciones corrigen errores y problemas comunes que podrían hacer que tu computadora se ralentice. A continuación, te indicamos cómo buscar una actualización de Windows 10:
- Abrí Configuración. Podés encontrar fácilmente Configuración usando la barra de búsqueda en la esquina izquierda de tu pantalla.
- Seleccioná Actualización y seguridad. En el menú Configuración, buscá el submenú Actualización y seguridad, hay una barra de búsqueda en la parte superior de la ventana si tenés algún problema para localizarlo.
- Hacé clic en Verificar actualizaciones. En la parte superior del submenú Actualización y seguridad, tu computadora te dirá si estás completamente actualizado y, de lo contrario, podés comenzar a actualizar en forma manual presionando el botón "Buscar actualizaciones". Aseguráte de haber guardado todo el trabajo requerido de antemano y estar preparado para que el proceso también tome un poco de tiempo.
Deshabilitá aplicaciones de inicio
¿Alguna vez has iniciado tu computadora y encontrás que varios programas se inician automáticamente a la vez? Esto no solo es bastante molesto, sino que también puede ser una gran pérdida de recursos de tu computadora.
Para acelerar tu computadora con Windows 10, es mejor tener solo los programas esenciales configurados como aplicaciones de inicio. A continuación, te explicamos cómo deshabilitar las aplicaciones de inicio:
- Presioná Ctrl + Alt + Supr. Presioná las teclas Ctrl + Alt + Supr en tu teclado al mismo tiempo para que aparezca una pantalla azul (oficialmente llamada pantalla GINA) con varias opciones.
- Seleccioná Administrador de tareas y navegá hasta la pestaña Inicio. Desde la pantalla de GINA, seleccioná Administrador de tareas, luego dirigíte a la pestaña Inicio que se encuentra en la barra de navegación superior.
- Deshabilitá los programas que no sean esenciales. Desde la pestaña Inicio, podés ver el valor de "Impacto de inicio" para cada programa, cualquier cosa etiquetada como "Alto" probablemente ralentizará tu sistema. Si no es esencial, hacé clic derecho y elegí deshabilitar. Esto no eliminará el programa de tu computadora, solo evitará que se abra automáticamente cada vez que la enciendas.
Limpia tu disco de almacenamiento
¿Sabías que Windows 10 tiene una función de limpieza de disco incorporada? Esto te permite borrar cualquier archivo temporal persistente que se haya acumulado, lo que puede suceder con mucha regularidad a medida que se quedan cosas como los ya vistos programas de inicio innecesarios. Para limpiar tu disco seguí estos pasos:
- Buscá Liberador de espacio en disco. Usando la barra de búsqueda en la esquina izquierda de tu pantalla, buscá Liberador de espacio en disco.
- Seleccioná la unidad que desea limpiar. Si tenés varias unidades en tu computadora, se te preguntará cuál deseás limpiar específicamente.
- Eliminá los archivos innecesarios. La herramienta Liberador de espacio en disco te ofrecerá una opción de qué archivos eliminar, simplemente marcás los que deseás eliminar y luego presioná "limpiar archivos del sistema" para iniciar el proceso de eliminación.
Al mismo tiempo, ¿por qué no buscar en la carpeta de "descargas" los archivos que ya no necesitás? A menudo es un lugar que los usuarios descuidan y pueden suponer un gran gasto para la memoria del sistema y, a su vez, para el rendimiento.
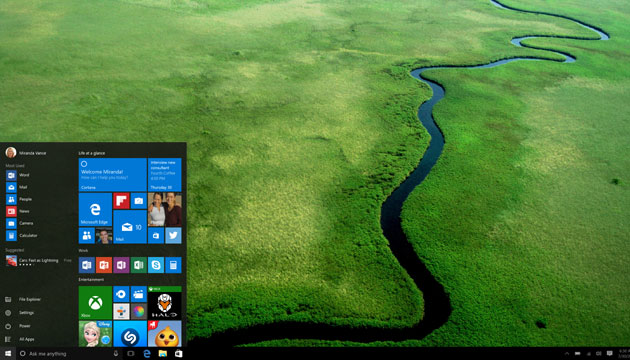
Desinstalá el software que no necesitás
Muchas PC vienen con una variedad de software preinstalado. Estos programas, a menudo innecesarios, se denominan "bloatware" y tenerlos en tu computadora pueden ralentizarla. A continuación, te explicamos cómo desinstalar el software innecesario:
- Abrí el Panel de control. La forma más fácil de abrir el Panel de control es buscarlo a través de la barra de búsqueda de la esquina izquierda.
- Seleccioná Programas y características. Una vez en el Panel de control, debés ubicar el submenú Programas y características.
- Desinstalá los programas innecesarios. La ventana Programas y características te dará una lista de todos los programas instalados actualmente en tu computadora. Hacé clic con el botón derecho en cualquier programa que consideres que no es necesario y seleccioná Desinstalar. Windows puede solicitar permiso para realizar esta tarea, así que aseguráte de tener una cuenta de administrador antes de hacer esto.
Deshabilitar efectos
Windows 10 presenta una gran cantidad de atractivos visuales como efectos de transparencia y animaciones. Claro, estos pueden parecer bastante bonitos, pero en realidad pueden ser muy agotadores para los recursos de tu computadora. A continuación, te indicamos cómo deshabilitar los efectos:
- Presioná Windows + X. Presioná la tecla de Windows y X al mismo tiempo para que aparezca un menú en el lado izquierdo de la pantalla.
- Seleccioná Sistema. Desde este menú, seleccioná la opción Sistema que se encuentra en la mitad superior de la lista.
- Desplazáte hacia abajo hasta Configuración avanzada del sistema. Desde la ventana que aparece después de seleccionar Sistema, desplazáte hacia abajo hasta la parte inferior y verás una opción denominada "Configuración avanzada del sistema". Pinchála.
- Abrí la configuración de rendimiento y desactivá los efectos visuales. Dentro de "Configuración avanzada del sistema" habrá una pestaña llamada "Configuración de rendimiento". Allí verás una pestaña "Efectos visuales" donde podés desmarcar los efectos que deseés desactivar. Cuanto más efectos te deshagas, mejor impacto tendrá en el rendimiento del sistema.
Ejecutar mantenimiento del sistema
Otra característica incorporada de Windows 10 es la capacidad de ejecutar el mantenimiento de rutina del sistema. Básicamente, se trata de pedirle a tu computadora que busque actualizaciones y compruebe si hay malware o virus.
Por lo general, estas comprobaciones se realizan en segundo plano de forma predeterminada, pero podés configurar una manualmente si tu computadora está empezando a funcionar con lentitud. A continuación, se explica cómo ejecutar el mantenimiento del sistema.
- Abrí el Panel de control. Usando la barra de búsqueda en la barra de herramientas de tu escritorio, buscá Panel de control.
- Seleccioná Seguridad y mantenimiento. Desde el Panel de control, seleccioná Seguridad y mantenimiento de la lista de opciones.
- Hacé clic en Iniciar mantenimiento. Una vez en la ventana Seguridad y mantenimiento, podrás iniciar el mantenimiento, que se encuentra dentro de la pestaña Mantenimiento. Esto iniciará una verificación exhaustiva de tu sistema y te informará los hallazgos. Debés tener en cuenta que esto puede llevar un poco de tiempo y te recomendamos que guardes los archivos que necesites antes de hacerlo.
Actualizáte a un SSD
Esto no es tan útil para aquellos que usan una computadora portátil o tableta, pero si tenés una PC de escritorio que funciona con lentitud, podés buscar actualizar a una unidad de estado sólido (SSD).
Estas unidades son más caras que las unidades de disco duro tradicionales, pero son significativamente más rápidas y permitirán que tu computadora con Windows 10 funcione mucho más rápida incluso con una carga más exigente en sus recursos.

Este método para acelerar Windows es un poco más complicado, ya que deberás asegurarte de obtener la unidad adecuada para tu PC, y tendrá un costo, pero si tenés la capacidad para comprarla, vale la pena el esfuerzo.
