Los mejores trucos para encontrar cualquier archivo en Windows
/assets.iprofesional.com/assets/jpg/2023/07/556971.jpg)
¿Cómo encontrar cualquier archivo en Windows? Si bien muchos de nuestros archivos se almacenan en servidores con acceso remoto (computación en la nube, en la jerga informática), todavía hay muchos archivos que se almacenan en forma local.
Pero a medida que aumentó la capacidad de las unidades utilizadas por nuestras computadoras de escritorio y portátiles, encontrar archivos se volvió mucho más difícil. ¿Cuántas fotos y videos tenés acumulados en tu computadora? ¿Cuántos documentos y descargas?
En general, se tiende a descuidar la gestión de archivos porque hay mucho espacio de almacenamiento disponible. Pero cuando necesitás un archivo determinado, especialmente uno que no usaste desde hace tiempo, viene a la mente la vieja frase sobre encontrar una aguja en un pajar.
Es incluso peor si no recordás mucho cómo se llamaba. No te desesperes. Windows tiene las herramientas que necesitás para localizar lo que buscás. Y si las opciones integradas no son suficientes, también existen programas de terceros a los que podés recurrir.
Antes de comenzar: indexación de Windows
De forma predeterminada, Windows solo indexa los archivos en cuatro áreas de tu PC: carpetas Documentos, Imágenes, Música y Escritorio, además de cualquier subcarpeta que se derive de ellas. Si deseás que también busque en otros lugares, podés cambiar esto.
- Abrí Configuración en el menú Inicio y luego dirigíte a Privacidad y seguridad > Búsqueda en Windows.
- En Buscar mis archivos, probablemente encontrarás que el tipo de búsqueda Clásica se ha seleccionado automáticamente. Con Clásico elegido, podés hacer clic en Personalizar ubicaciones de búsqueda > Modificar para agregar carpetas a la lista de ubicaciones indexadas marcando las casillas correspondientes.
- Alternativamente, podés elegir Mejorado en lugar de Clásico para incluir toda tu PC en las consultas. Microsoft dice que esto puede afectar el uso de la CPU y la duración de la batería, por lo que es posible que no valga la pena el sacrificio.

Más abajo en la misma pantalla, podés excluir ciertas carpetas de la búsqueda. Si hay carpetas que sabés que no necesitarás buscar, excluirlas puede acelerar los procesos de indexación y búsqueda. Cuando hayas decidido qué carpetas desea que Windows indexe, estarás listo para realizar algunas búsquedas.
Los conceptos básicos para buscar archivos en Windows
Hay un cuadro de búsqueda o un ícono allí mismo en la barra de tareas, justo a la derecha del botón del menú Inicio, que podés usar para iniciar la búsqueda de archivos. Simplemente escribí todo el nombre del archivo que recuerdes y los resultados aparecerán a medida que escribís.
Si lo preferís, también podés utilizar el cuadro de búsqueda que aparece cuando abrís el menú Inicio. Cuando comiences a escribir, Windows abrirá un cuadro de diálogo que te mostrará lo que considerás la mejor coincidencia y luego más coincidencias debajo de esa.
Encima de la mejor coincidencia, encontrarás una serie de pestañas con varias categorías, incluidas Documentos, Fotos o Carpetas, que podés utilizar para limitar tu búsqueda si no encontrás una coincidencia inmediatamente.
Dependiendo de tus palabras de búsqueda, Windows puede priorizar los resultados de la web y/o del menú Inicio antes que los archivos, por lo que es posible que necesites estos filtros adicionales.
Si todo lo que deseás acceder es una aplicación instalada recientemente o un archivo abierto hace poco tiempo, es posible que no necesites realizar ninguna búsqueda. Hacé clic en el botón del menú Inicio en la barra de tareas y, bajo el encabezado Recomendado, verás las aplicaciones y los archivos a los que accediste recientemente.
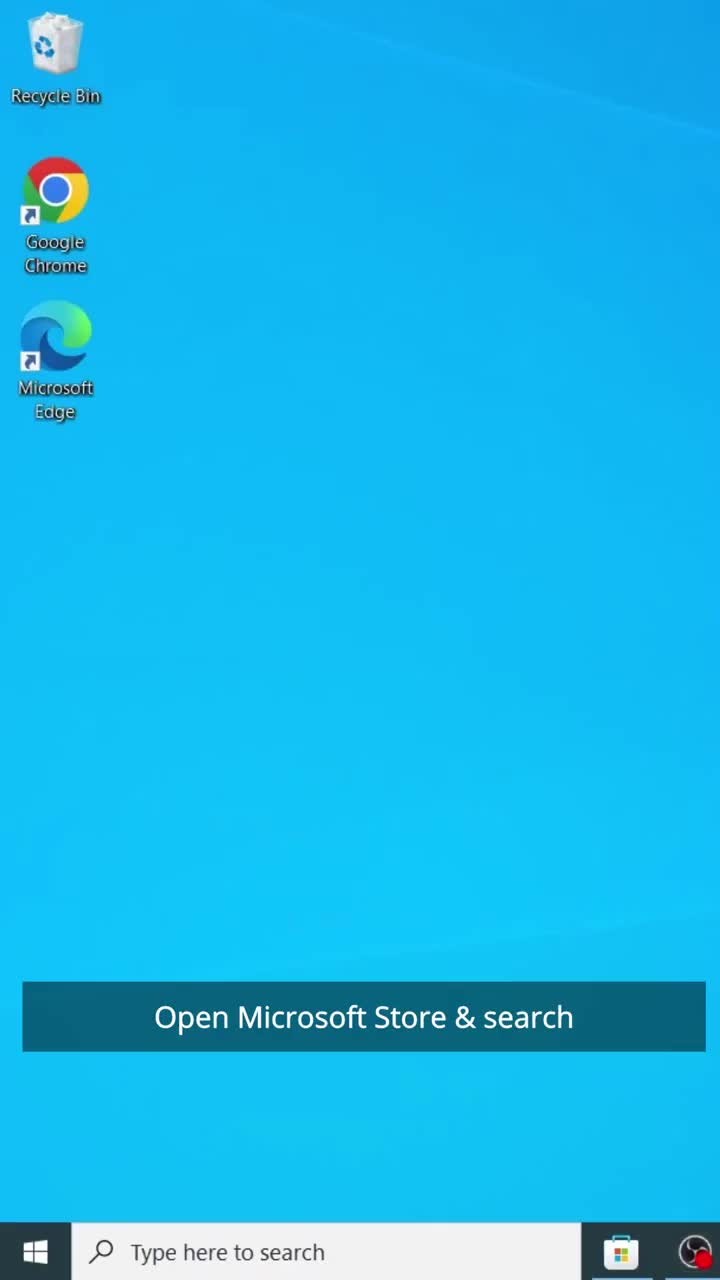
Búsqueda de archivos en el Explorador de archivos
Para búsquedas más avanzadas, abrí el Explorador de archivos y usá el cuadro de búsqueda que se encuentra en la esquina superior derecha. A continuación, hay algunos consejos:
- Debés tener en cuenta que tu ubicación en el Explorador de archivos es importante: la búsqueda se ejecutará en la carpeta que estás viendo actualmente, junto con cualquier subcarpeta. Si deseás buscar en toda tu PC, primero hacé clic en Esta PC en el panel de navegación de la izquierda. Escribí el nombre del archivo que estás buscando en el cuadro de búsqueda y presioná Enter. Las coincidencias se llenarán en la pantalla a medida que se encuentren.
- Si no estás seguro del nombre completo del archivo, podés utilizar un asterisco como comodín que represente cualquier combinación de caracteres.
- También podés utilizar un signo de interrogación como comodín de una sola letra.
- Otro truco consiste en añadir la extensión del archivo, si la conocés. Ejecutá una búsqueda de *.jpg y recuperarás todos los archivos JPEG en la carpeta actual, junto con sus subcarpetas. Podés aplicar los mismos comodines a la extensión después del período si es necesario.
- También se admiten operadores booleanos. Por ejemplo, utilizá "River o Boca" para obtener coincidencias para ambos, "River y Boca" para buscar archivos donde se incluyan ambas palabras o "River no Boca" para obtener archivos que tengan River en el nombre pero no Google.
- Si deseás filtrar tu búsqueda aún más, buscá Opciones de búsqueda en la parte superior de la ventana del Explorador de archivos. Es posible que debas hacer clic en los tres puntos en el lado derecho para encontrarlo. Hacé clic en eso para obtener una lista de varias variables de búsqueda que puede usar. Por ejemplo, podés limitar tu búsqueda según el tamaño del archivo o cuándo se editó por última vez, lo que puede resultar muy útil si te sentís abrumado por los resultados. También hay una opción de Contenido del archivo, que podés usar si deseás que Windows busque coincidencias dentro de tus archivos; es mucho más completo, pero obviamente lleva más tiempo.
Obtener ayuda de utilidades de terceros
Existen utilidades de terceros, listas y dispuestas a darte una mano en tus búsquedas. Si bien las funciones que ofrecen son bastante similares a las que encontrarás en el Explorador de archivos, se presentan de una manera que puede resultarte más intuitiva.
- Agent Ransack es un buscador de archivos rápido y delgado para Windows, que te permite buscar coincidencias en nombres de archivos y en contenidos de archivos al mismo tiempo. Es realmente fácil elegir ubicaciones de búsqueda y también se admiten comodines y operadores booleanos.
- Everything es la herramienta de búsqueda de archivos para Windows más ligera y sencilla. También se puede ejecutar como una aplicación portátil, directamente desde una unidad USB. Tiene su propio conjunto de funciones avanzadas, incluidas opciones para hacer coincidir mayúsculas y minúsculas en los nombres de archivos y poder guardar búsquedas para uso futuro.
- SearchMyFiles es otra utilidad de búsqueda gratuita de terceros que vale la pena ver. Además de mostrar resultados muy rápidamente, ofrece un conveniente panel de opciones de búsqueda, donde podés limitar las coincidencias de tus archivos según el tamaño, la fecha y los atributos del archivo, como solo lectura. Incluso te ayudará a buscar archivos duplicados.
- PowerToys Run de Microsoft puede brindarte una experiencia de búsqueda similar a Spotlight en macOS. Presioná Alt + Espacio para abrir el cuadro de búsqueda en el centro de la pantalla, luego escribí el nombre del archivo que estás buscando. Es útil tenerlo a mano para esos momentos en los que necesitás acceder a un archivo específico lo más rápido posible.