Paso a paso: cómo usar y aprovechar Microsoft Teams
/https://assets.iprofesional.com/assets/jpg/2020/04/494705.jpg)
Microsoft Teams ofrece un mayor rendimiento cuando se la integra a los programas de oficina de Microsoft. Esta aplicación de colaboración, incluida en Office 365 (ahora Microsoft 365), brinda muchas opciones de organización útiles para equipos de cualquier empresa o grupo.
A continuación, una serie de consejos para que puedas aprovechar mejor esta aplicación cuyo uso creció en forma exponencial por causa del confinamiento por la pandemia del coronavirus.
Ventanas en Microsoft Teams
Muchos usan Microsoft Teams haciendo seguimiento de los equipos que necesitan para mantenerse al día o por ser parte de ellos. Esta herramienta es una manera fácil de supervisar los proyectos que deseas monitorear.
Sin embargo, a la larga puede transformarse en algo abrumador, ya que podés llegar a tener varios equipos y canales asociados que deberás jerarquizar constantemente para obtener la información que deseas.
Una de las formas de lidiar con esto es simplemente desplazar a tus equipos, algo que muchos usuarios no saben que se puede hacer. Seleccioná un equipo, haz clic y arrástralo a la parte superior de tu lista de Microsoft Teams en el lado izquierdo de la ventana.
La lista completa pronto se volverá gris, lo que significa que donde sea que arrastres y sueltes ese equipo, esa será su nueva ubicación en la lista. Repetí esto para mover todos tus equipos importantes en Microsoft Teams a la cima, en un orden que tenga sentido para vos.
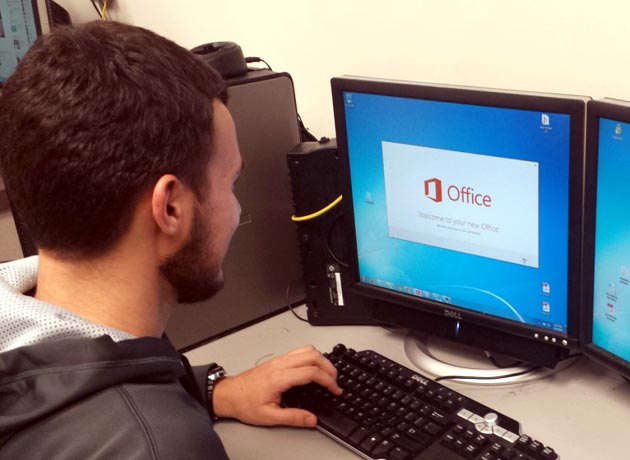
Filtros en Microsoft Teams
Seleccioná la pestaña Actividad y verás las tareas recientes de tus canales en Microsoft Teams; este gesto suele ser común por las mañanas para los usuarios de la aplicación.
La mala noticia es que si formas parte de muchos canales, las notificaciones pueden convertirse en una pesadilla. Pero esto se puede solucionar usando el sistema de filtro de Microsoft Teams.
Ve a Actividad y hacé clic en el pequeño icono de Filtro en la esquina superior derecha de la lista. Esto te permitirá filtrar la actividad más reciente, empleando distintos criterios según lo que sea importante para vos.
La mayoría de los usuarios de Microsoft Teams encontrarán que el filtro de Menciones es el más útil, ya que pueden ver cada mensaje donde se le mencionan directamente en primer lugar.
Enviar mensajes a través de etiquetas en Microsoft Teams
Los administradores pueden asignar etiquetas a diferentes miembros del equipo en función de su desempeño. Si tu organización hace esto, será útil a la hora de enviar mensajes directos solo a las personas que necesitan verlos.
Por ejemplo, un gerente puede enviar una nota importante a todos los demás gerentes utilizando la etiqueta @manager en su mensaje, y lo mismo ocurre con cualquier otro tipo de cargo en la empresa, siempre y cuando use Microsoft Teams.

Marcar los mensajes importantes a no leídos en Microsoft Teams
¿Acabaste de leer un mensaje importante al que realmente tendrás que volver y revisar en unas pocas horas? Aseguráte de que siga siendo una prioridad volviéndolo a marcar como no leído en Microsoft Teams. Desplazáte sobre la parte superior del mensaje para acceder a las opciones, seleccioná Elipses > Marcar como no leído.
Fija tus aplicaciones favoritas en Microsoft Teams
¿Empleas aplicaciones para avanzar el trabajo mientras te comunica por Microsoft Teams? Fijá estas aplicaciones en el lateral de la ventana de tu equipo para acceder fácilmente cuando lo necesites.
Para ello, ve a la sección Aplicaciones, localizá la que deseas, hacé clic con el botón derecho y seleccioná Anclar. También podés gestionar su orden en la sección Políticas de configuración de la aplicación del tablero en Microsoft Teams.
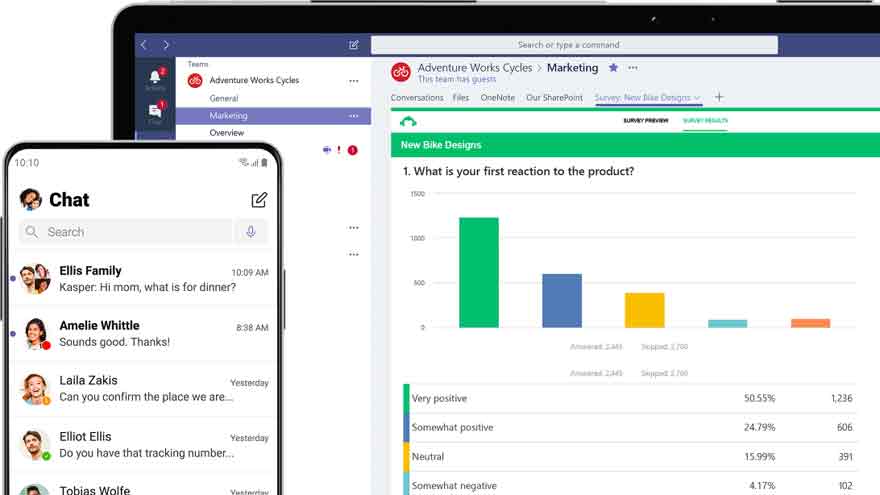
Añadir y eliminar miembros del equipo en Microsoft Teams
¿Qué sucede cuando un equipo sufre un gran cambio, como el inicio de un nuevo proyecto o cuando sus miembros lo abandonan inesperadamente? En este caso, necesitarás mover a los miembros del equipo o agregar nuevos.
Desplazáte sobre el nombre de tu equipo en la barra de Microsoft Teams ubicada a la izquierda y hacé clic en los puntos suspensivos para expandir el menú. Seleccioná Administrar equipos y se abrirá una nueva ventana con todos los miembros del equipo en Microsoft Teams.
Podés eliminar cualquier miembro simplemente seleccionando la X a la derecha o usar la herramienta Agregar miembro para añadir rápidamente nuevos componentes. Si repetís esto en muchas ocasiones en un equipo, considerá asignar a ciertos miembros el estado de Invitado, que proporciona permisos más limitados, diseñados para aquellos que solo estarán con el equipo u organización temporalmente. Cualquier persona con una cuenta de correo electrónico de Office 365 puede ser un invitado.
Cambiar a texto enriquecido para mensajes importantes en Microsoft Teams
¿Qué sucede si hay un mensaje realmente importante para el equipo, uno que probablemente deba ser fijado o al menos resaltado para asegurarse de que se lea en Microsoft Teams?
Usá el texto enriquecido para dar formato a este mensaje. Para ello, en la ventana de mensajes en Microsoft Teams, fijáte en los iconos en la parte inferior: a la izquierda, debe estar el icono de la letra A con un bolígrafo; seleccionálo para activar el formato de texto enriquecido. Esto te permite cambiar el color y el tamaño de la fuente, negrita o cursiva, crear listas con viñetas y numeradas, entre otras opciones.
Integra Microsoft Teams con Microsoft Planner
Los equipos pueden integrar datos de todo tipo de fuentes como SharePoint o Giphy. Una de las integraciones más útiles para el equipo es Microsoft Planner: si tu organización emplea Planner para organizar tareas y proporcionar detalles en los pasos clave de un proyecto, haciendo clic con el botón derecho podrás agregarlo a Microsoft Teams tal como lo harías con cualquier otra aplicación.
Posteriormente, selecciona el signo + en Planner para crear una nueva tarea. La mayoría de las aplicaciones de Microsoft cuentan con este tipo de integración con Microsoft Teams pero el acceso a Planner es particularmente útil.
Reenviar correos electrónicos a un chat en Microsoft Teams
¿Sabías que podés reenviar un correo electrónico directamente a una conversación de Microsoft Teams cuando lo necesites? Cada canal tiene su propia dirección de correo electrónico. Encontralo yendo a los puntos suspensivos en el nombre del canal, seleccionálo y pulsá Obtener dirección de correo electrónico.
Copiá la dirección de correo electrónico creada y luego use esa dirección en Outlook u otro cliente de correo electrónico para reenviar correos electrónicos importantes, enviar enlaces a documentos, etc. Es realmente útil para difundir mensajes o información en Microsoft Teams.
Usa atajos de teclado en Microsoft Teams
Escribiendo el comando "/ keys" en la barra de búsqueda de Microsoft Teams verás todas las teclas de acceso directo disponibles que la herramienta permite usar, como por ejemplo:
- C te llevará directamente al cuadro de composición.
- Command + O te permite adjuntar un archivo a un mensaje.
- R para Responder al hilo.
- Comando + Coma abre Configuración.
- Añadir marcadores importantes.
Marcadores en Microsoft Teams
Entre las opciones que verás al pasar el ratón sobre un mensaje se encuentra un icono de marcador en forma de cinta; seleccionálo y ese mensaje o chat en particular se marcará para referencia futura. Podés ver todos los mensajes marcados en cualquier momento yendo a la barra de búsqueda de Microsoft Teams y escribiendo "/ guardado" para obtener la lista completa.
Activa el modo no molestar en Microsoft Teams
Escribí "/ dnd" en la barra de búsqueda de equipos y todas las alertas, ventanas emergentes y notificaciones se detendrán. Esta acción viene bien de vez en cuando para tomarse un respiro. Cuando estés listo para volver al grupo de Microsoft Teams, escribí el comando "/ disponible" para recibir alertas nuevamente.
Cómo desinstalar Microsoft Teams
Las herramientas colaborativas han tenido un auge en estos últimos meses, y muchas aplicaciones que no tenían la opción de videollamadas no tardaron en subirse a la ola.
Pero si descubrís que la herramienta de colaboración que usas actualmente no es la más adecuada y quieres prescindir de ella, puedes desinstalar Microsoft Teams en Windows 10 y MacOS.
En Windows 10, para desinstalar Microsoft Teams hay que seguir estos pasos:
- Paso 1: hacé clic derecho en el botón Inicio y seleccioná Aplicaciones y características que figuran en la parte superior del menú.
- Paso 2: la aplicación Configuración aparece en su pantalla. A la derecha, desplácese hacia abajo y hacé clic para expandir la entrada de Microsoft Teams.
- Paso 3: hacé clic en el botón Desinstalar.
- Paso 4: hacé clic en un segundo botón Desinstalar para confirmar.
- Paso 5: aparece otra ventana de "última oportunidad" en tu pantalla, preguntando: ¿Deseas permitir que esta aplicación realice cambios en tu dispositivo? Hacé clic en el botón Sí para completar la desinstalación de Microsoft Teams.
Hay una alternativa: hacé clic en el icono de notificación al lado del reloj del sistema y seleccioná Todas las configuraciones en el Centro de actividades.
Desde allí, hacé clic en Aplicaciones dentro de la aplicación Configuración y buscá Equipos de Microsoft en la lista de Aplicaciones y características.
Si necesitas volver a descargar Microsoft Teams en otro momento, regresá al sitio web oficial para obtener el cliente de escritorio. La compañía no proporciona esta aplicación de Windows 10 a través de Microsoft Store.
En Mac OS, para desinstalar Microsoft Teams hay que seguir estos pasos:
- Paso 1: hacé clic en el ícono del Finder de cara sonriente que se muestra en el Dock.
- Paso 2: la aplicación Finder aparece en tu pantalla. Seleccioná Aplicaciones que aparece a la izquierda.
- Paso 3: Microsoft Teams no tiene un desinstalador. En su lugar, hacé clic derecho en el icono de Microsoft Teams y seleccioná Mover a la papelera en el menú emergente. También podés simplemente arrastrar el icono a la papelera que se muestra al final del Dock.
- Paso 4: hacé clic con el botón derecho en el icono Papelera y seleccioná Vaciar papelera en el menú emergente. Este último paso eliminá por completo a Microsoft Teams de tu computadora con MacOS.
Si necesitás volver a descargar Microsoft Teams en otro momento, regresá al sitio web oficial para obtener el cliente de escritorio. La compañía no proporciona una aplicación MacOS a través de Mac App Store.
Otras aplicaciones gratuitas de videoconferencias
FaceTime es la aplicación de videollamadas patentada de Apple. Si tenés un iPhone, iPad o Mac, esta funciona sin problemas y te permite iniciar un chat de video con cualquiera de tus contactos (siempre y cuando también sean usuarios de dispositivos Apple), tal como lo harías con una llamada telefónica o un mensaje de texto.
Y aunque el objetivo principal de FaceTime son los chats de video, como su nombre lo indica, también podés hacer llamadas solo de audio si te encontrás en un lugar con Wi-Fi o conexión de datos, pero con poca señal telefónica.
Desde el lanzamiento del sistema operativo iOS 12 en 2018, Apple también agregó la opción Group FaceTime, que te permite chatear con hasta 32 personas a la vez, suponiendo que todas tengan dispositivos Apple, por supuesto.
Videoconferencia por Marco Polo
Si deseas chatear por video con alguien, pero no podés hacerlo en tiempo real —tal vez la persona tiene un horario de trabajo complicado o vive en otra zona horaria—, Marco Polo es la aplicación para vos.
Podés enviar mensajes de video individuales o chats grupales, que las otras partes pueden ver y responder cuando deseen. A diferencia de Snapchat, Marco Polo guarda todos sus mensajes de video para que puedas volver a ver tus conversaciones, y no limita la extensión de los videos. También podés agregar divertidos filtros y efectos de voz para animar tus conversaciones.
Videoconferencia por Zoom
Zoom ofrece funciones de conferencias de video y audio, chats y seminarios web en dispositivos móviles, computadoras de escritorio, y sistemas para salas de conferencias.
Ofrece un nivel básico gratuito que te permite contar con hasta 100 participantes y tener reuniones individuales ilimitadas. Sin embargo, sí fija un límite máximo de 40 minutos para las reuniones grupales. Zoom también tiene versiones para pequeñas y medianas empresas, así como una versión empresarial, que cuesta 20 dólares al mes por anfitrión.
Si la organización para la que trabajás no utiliza ningún servicio de videoconferencia y buscás una opción profesional mientras trabajás desde tu hogar, al menos en el corto plazo, Zoom puede ser una buena opción para vos.
